今回は次世代AIエディタ「Cursor」について詳しくご紹介します。
このCursorはすでに多くの開発者が愛用しているVSCodeにAI機能を統合したパワフルなエディタですので、もしVSCodeを使っているなら、ぜひこのCursorを試してみてほしいです!
この記事では、Cursorのインストール方法から基本的な使い方、そしてVSCodeとの違いについて解説します。
Cursor?
Cursorは、基本的にVSCodeにAI機能を追加したものと考えてください。
VSCodeは、すでに非常に強力なエディタとして知られていますが、CursorはそれにAIのサポートを加えることで、さらに強力なツールとなっています。VSCodeユーザーならば、ほぼ違和感なくCursorに移行できるでしょう。画面レイアウトや基本的な操作感はVSCodeとほぼ同じでありながら、CursorにはAIが統合されているため、コーディングやドキュメント作成の際にAIのサポートを受けられるのが最大の特徴です。
Cursorのインストール方法
まずはCursorのインストール方法について説明します。ブラウザで「Cursor AI Editor」と検索すると、公式サイトが表示されます。公式サイトにアクセスすると、トップページに「Download for Mac」「Download for Windows」「Download for Linux」といったダウンロードボタンが見つかります。自分の使用しているOSに合わせてダウンロードボタンをクリックし、インストーラーをダウンロードします。
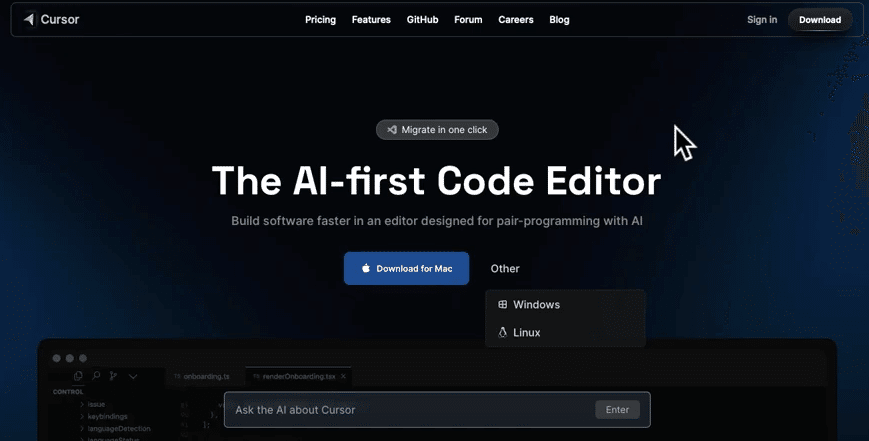
インストールが完了すると、VSCodeと非常に似た画面が表示されます。初めての起動時には、VSCodeで使用していた拡張機能をそのまま引き継ぐかどうかを尋ねられます。これにより、今まで使っていた環境をそのまま維持しつつ、Cursorに移行することができます。また、Cursorには「プライベートモード」という機能もあり、セキュリティが気になる場合にはこのモードを選択して使用することが可能です。
AI機能の使い方
Cursorの最大の魅力は、そのAI機能です。VSCodeでは、ChatGPTなどのAIツールを別ウィンドウで開いてコードを生成し、その結果をコピーして貼り付けるという手間がありました。しかし、Cursorではエディタ内で直接AI機能を利用できるため、これらの作業が非常にスムーズになります。
コード生成機能
まず、CursorのAIを使ってコードを生成してみましょう。新しいテキストファイルを作成し、Pythonファイルとして保存します。次に、Cmd + K(Macの場合)を押すと、コード行の上に「New Code Instruction」というオプションが表示されます。このオプションを選び、AIにリクエストを入力します。例えば、「リストを受け取り、全ての平均値、合計値、標準偏差を出力する関数を作成してください」と入力すると、AIがPythonコードを生成し、すぐにファイルに挿入してくれます。
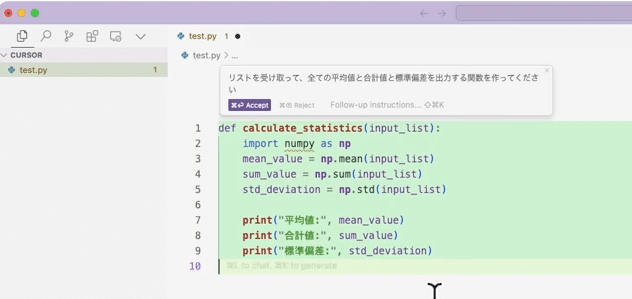
このように、Cursorを使うことで、手間をかけずにコーディングを効率化できます。また、生成されたコードをターミナルで直接実行できるので、その場で結果を確認することも可能です。
チャット機能
Cursorには、AIと対話できるチャット機能も備わっています。Cmd + Lを押すと、エディタの右側にチャットウィンドウが表示されます。このチャット機能を使って、コードに関する質問をしたり、特定の関数やスクリプトの解説を求めたりすることができます。
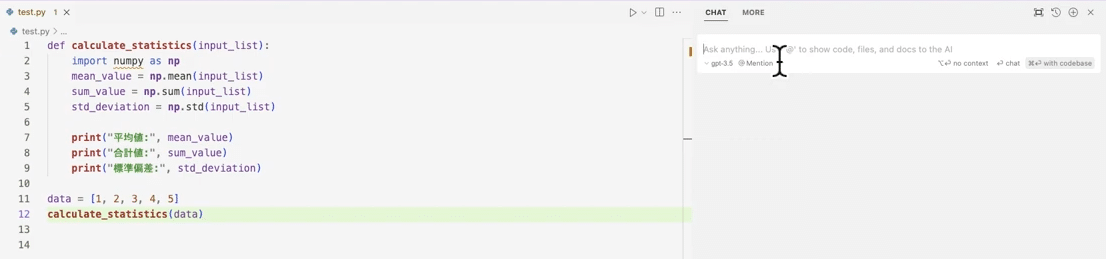
例えば、ある関数の役割が分からない場合、その関数を選択し、「この関数の説明をしてください」と入力すれば、AIがそのコードの詳細を解説してくれます。さらに、チャットウィンドウでは、@マークを使って特定のファイルやフォルダ、ドキュメントを指定することも可能です。これにより、プロジェクト全体を対象にして質問を行ったり、特定の部分だけを対象にしたりと、柔軟にAIを活用できます。
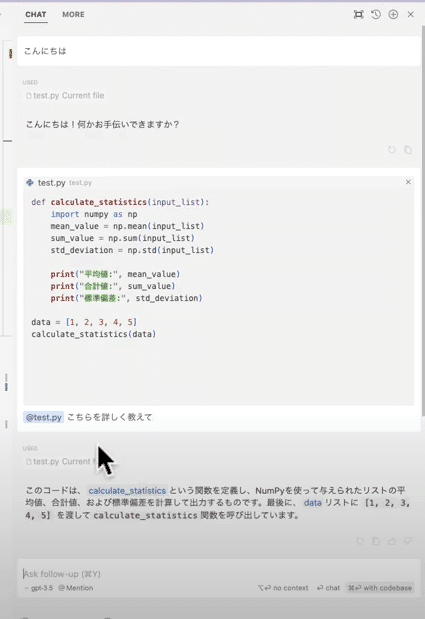
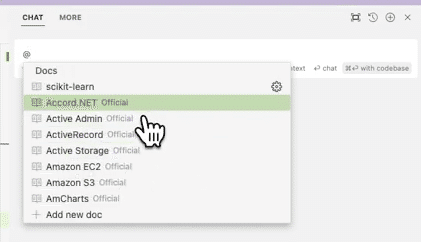
サポートされるAIモデル
Cursorでは、複数のAIモデルがサポートされています。例えば、GPT-3.5やGPT-4を利用できます。無料プランでも、GPT-4を利用できるのは大きな魅力ですが、使用回数には制限があります。プロプランにアップグレードすれば、さらに多くの回数でAIを活用できるようになります。
プランの選択
Cursorには、フリープラン、プロプラン、ビジネスプランの3つのプランがあります。フリープランでも基本的な機能は十分に使えますが、プロプランではより多くの回数でAI機能を利用でき、ビジネスプランではさらに高度な機能やサポートが提供されます。
フリープランでは、GPT-4の使用が50回まで、GPT-3.5は200回まで使用可能です。プロプランでは月額20ドルで、GPT-4が500回まで使用可能です。ビジネスプランでは、さらに多くの使用回数が提供され、チームでの利用に適した機能も含まれています。
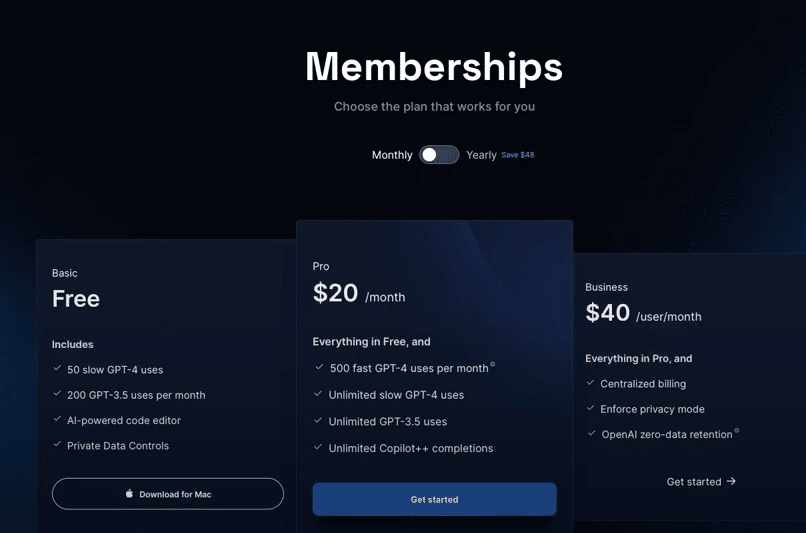
Cursorの活用方法
Cursorは、単にAI機能が追加されたエディタではなく、開発者の作業効率を大幅に向上させるツールです。以下に、Cursorの活用方法をいくつか紹介します。
-
コードの自動生成: 繰り返し作業や単純なロジックの実装に時間を取られることがなくなります。AIに依頼するだけで、必要なコードを即座に生成してくれます。
-
リアルタイムのコードレビュー: 書いたコードが正しいかどうか、すぐにAIに確認することができます。これにより、バグを早期に発見し、修正することが可能です。
-
プロジェクト管理の簡素化: プロジェクト全体をAIが管理し、適切なフォルダ構成やファイル配置を提案してくれます。これにより、大規模なプロジェクトでも迷うことなく作業を進められます。
-
教育ツールとしての活用: 初心者がプログラミングを学ぶ際にも、Cursorは強力なツールとなります。AIがリアルタイムでコードの解説をしてくれるため、独学でもスムーズに学習を進められます。
まとめ
Cursorは、VSCodeユーザーにとっては良い選択肢になるのではないでしょうか?
VSCodeの使い慣れたインターフェースをそのまま引き継ぎつつ、AI機能を追加することで、コーディング作業を効率化できますから、開発者にとって強力なサポートになるはずです。
ただし一応コメントですが、どうもかゆい所に手の届かない的なことがたまに起こります。僕はまだ両方を併用して様子を見ていると所ですが、これからもっとCursorが使いやすくなることを祈っています。
もし、Cursorに興味を持った方は、とりあえず試してみてください!
自動生成機能はなくなってしまったみたいですね。
======================================================
✅ Youtubeメンバーシップ始めました。有料学習動画を見ることができますので、ぜひご参加ください! https://www.youtube.com/@satoshi_data_analysis/join