今回は、「手書き署名」の電子ファイルを作成する方法を紹介します。
手書きの署名を電子ファイルに入れないといけないことありませんか?
私の場合、論文を書いて国際学会誌に雑誌掲載料を支払う時、手書きのサイン(署名)が支払書のPDFに必要です。
PDFに手書きの電子署名を入れないといけないので、最初はどうしたらよいか戸惑いました。
いろいろ試してみたところ、"Adobe Acrobat reader"を使うのが一番よかったです。
Adobe Acrobat readerは無料なので、誰でも使えますよ!
Adobe Acrobat readerでPDFの手書き署名(サイン)を作成しPDFに挿入する方法
手書き署名(サイン)を作成する手順
1. Adobe Acrobat readerでPDFを開きます。
2. 右上の「マークアップツールバーを表示」をクリックします。

3. 下にいくつかツールバーが出てきます。
4. 「署名」(ごにょごにょしたマーク)をクリック

ここで、トラックパッドとカメラを選べます。
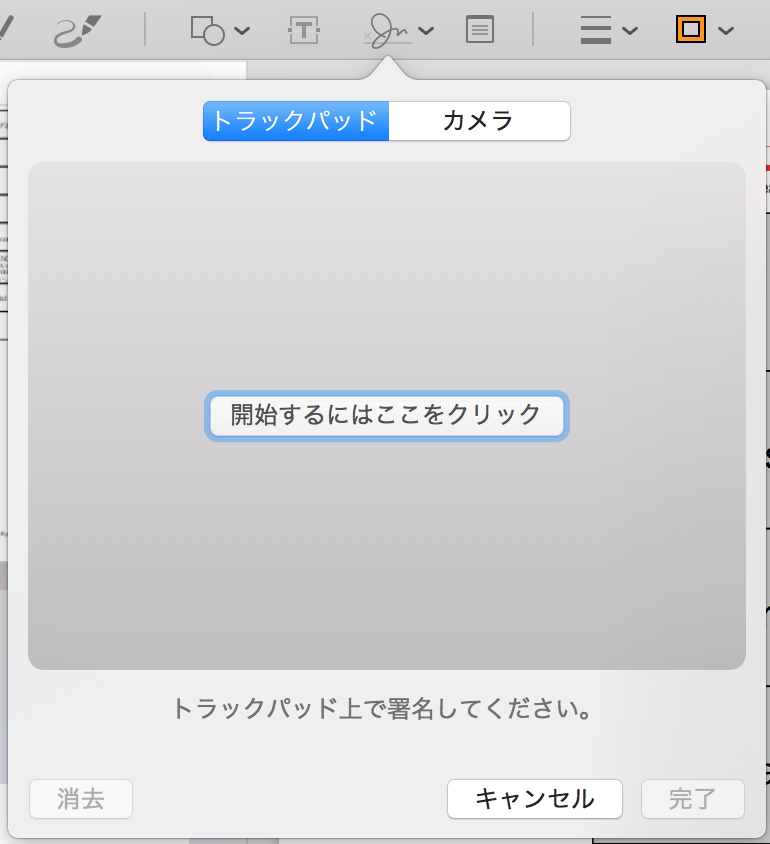
トラックパッドの場合、自分のPCのトラックパッド上やマウスを動かすことで直筆っぽいサインを書くことができます。
しかし、私の経験上トラックパッドでサインを作ってもうまく書けません。
なので、カメラで作成するのがオススメです。
PCにカメラがついている必要はありますが、カメラボタンをクリックすると、インカメが起動して自分が写ると思います。
署名(サイン)自体は白い紙に手書きします。
それを直接インカメに照らせば、自動でそのサインを読み取ってくれます。
結構精度良く読み取ってくれるので、いい感じのサインが電子ファイルで作れます。
これで完了です。簡単です!
作れた手書き署名データは、「署名」に格納されます。
作った手書き署名(サイン)をPDFに入れる方法
上の手順で手書き署名データを作成したら、それをPDFに入れるのはとても簡単です。
作った署名は、「署名」から見ることができます。そして、作ったサインをクリックすれば、PDFに挿入されます。
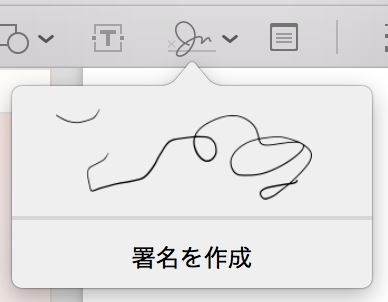
作った署名が気に入らなければ、「署名を作成」から再作成しましょう。
完了です!
簡単なので、ぜひ試していただければと思います。
合わせて無料のスキャンアプリAdobe scanもオススメ
Adobe acrobat readerは無料で手書きの電子サインを作ることができました。
合わせて、無料で使える"Adobe scan"もオススメです。
Adobe scanはスマホやiPadで使えるスキャンアプリです。
従来のような大きなスキャナーがなくても簡単に手軽に使うことができ、大変便利です。
例えば紙の書類にサインが必要なとき、原本に直接サインしたくない時もあると思います。
そういうときは、紙の書類をAdobe scanでスキャンして電子データにし、手書きのサインを挿入することもできます。
Adobeの無料で使えるアプリを使って、オフィスワークを効率化できるといいですね!

