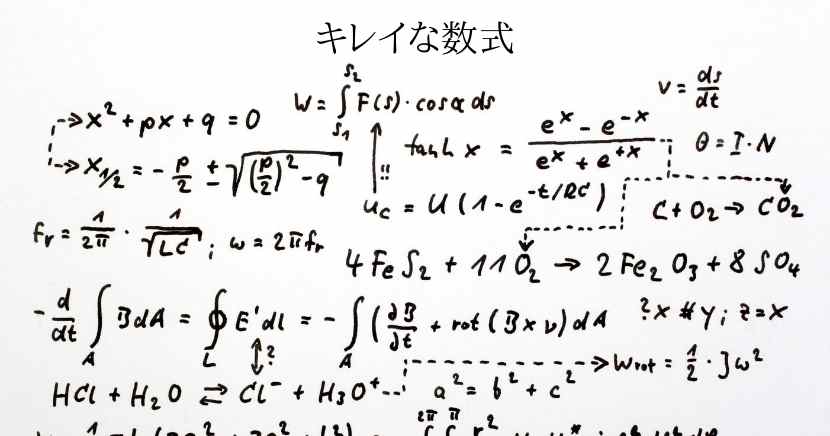今回は、Keynote/Pages/Numbersでキレイな数式を入力する方法を紹介します!
この記事で紹介する方法は個別にソフトをインストールすることなく、あくまで標準装備のLaTeX, MathML形式で数式を入力していきます。
LaTeXなんてやったことない!という人もたくさんいると思いますが、あわてなくて大丈夫です!
参考となるwebページや実例も混ぜながら紹介するので、コピーアンドペーストでできますよ。
キレイな数式を書く方法~方程式からLaTeX形式
今回はKeynoteを例にやっていきますが、PagesでもNumbersでもやり方は同じです。
入力方法
まず、「挿入」から「方程式」を選択します。

すると、このように「方程式を編集」の画面になります。

ここにLaTeXやMathMLの数式コードを入力すれば、方程式プレビューのところに表示されますので、それでよければ「挿入」をクリックします。
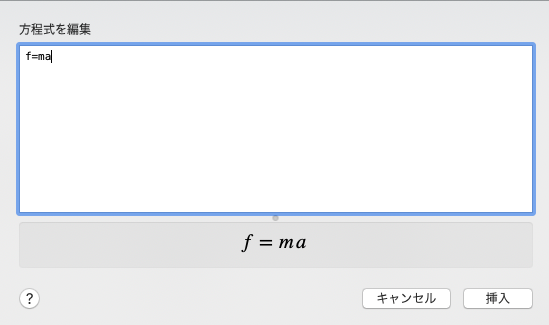
これで数式を入力することができました。
とても簡単ですね!
修正方法
入力した数式を修正するには、挿入された数式をダブルクリックします。
すると、自動的に「方程式を編集」の画面が出てくるので、ここで修正をして挿入をすれば修正ができます。
参考資料
AppleのwebページにPages, Numbers, KeynoteでLaTeX, MathML形式で数式を入力するサポートページがあるので、一読しておくといいと思います。
https://support.apple.com/ja-jp/HT202501
LaTeXができる人はとっつきやすいと思いますし、LaTeXなんてやったことない!という人は下の方にサンプル数式が少しだけあるので、そこを参考にやるといいでしょう。
配置(行揃え)や色、筆算などは参考になります。
また、LaTexのコマンド集もとても参考になります。
LaTexとKeynoteの方程式では書き方が異なる部分もありますが、LaTexが基本なので似ています。
次の章では僕がよく使う数式の具体例を紹介していきます。
数式入力の具体例
基本的には、この「方程式を編集」の欄に数式をそのまま打てばいい感じになります。
ただし特別な記号や文字には、それぞれ書き方が割り当てられています。
| 以下 | 1 \geq x |
 |
| 以上 | 0 \leq x |
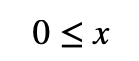 |
| ノットイコール | x \neq 0 |
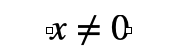 |
| ニョロ | x \sim 0 |
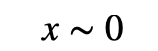 |
| 集合 | x \in A |
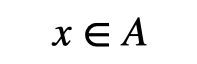 |
| 部分集合 | B \subset A |
 |
| かつ | A \cap B |
 |
| または | A \cup B |
 |
| 累乗根 | \sqrt[3]{-8}=-2 |
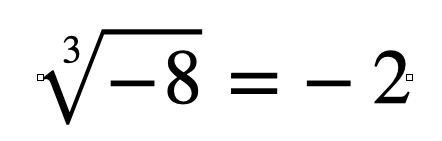 |
| サイン | \sin \theta=\frac{a}{c} |
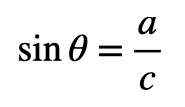 |
| 連立方程式 | \begin{cases} |
 |
| 指数、かっこ | y=\left( \frac{1}{2} \right)^x |
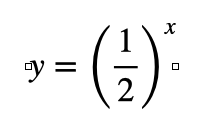 |
| ログ | \log{_2}8=3 |
 |
| シグマ、平均(バー) | s^2 = \frac{1}{n}\sum_{i=1}^n (x_i-\overline{x})^2 |
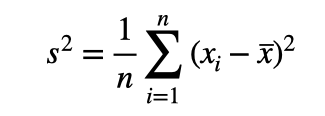 |
| ベクトル(太字) | A{\bf X}=\lambda {\bf X} |
 |
| ベクトル | \vec{a}= |
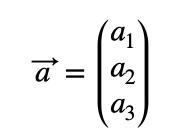 |
| 内積 | \vec{a} \cdot \vec{b} = |\vec{a}||\vec{b}| \cos \theta |
 |
| 行列 | \begin{pmatrix} |
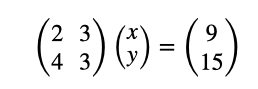 |
| 微分、極限 | f'(x)=\lim_{h \to 0} \frac{f(x+h)-f(x)}{h} |
 |
| 定積分 | \int_a^b f(x)dx=[F(x)]_a^b |
 |
| 偏微分 | \frac{\partial z}{\partial x} |
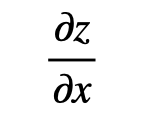 |
バックスラッシュ
LaTeXではよくバックスラッシュ"\"を使います。
Macでバックスラッシュは、「option」 +「¥」で入力できますよ。
まとめ
今回は、KeynoteやPages、Numbersで数式を「方程式」からキレイに入力する方法を紹介しました。
この方法ではLaTeX形式で入力します。
僕はもともとLaTeXを使ったことがなく少し抵抗があったのですが、やってみたら案外簡単だったので、これからも使っていこうと思いました。
それに一度書いてしまえばコピーアンドペーストで簡単に増やしていけるので、構文を忘れてしまっても問題ないのがいいですね。
Officeを使わないMacユーザはKeynote/Pages/Numbersをよく使うと思うので、ぜひやってみてください!