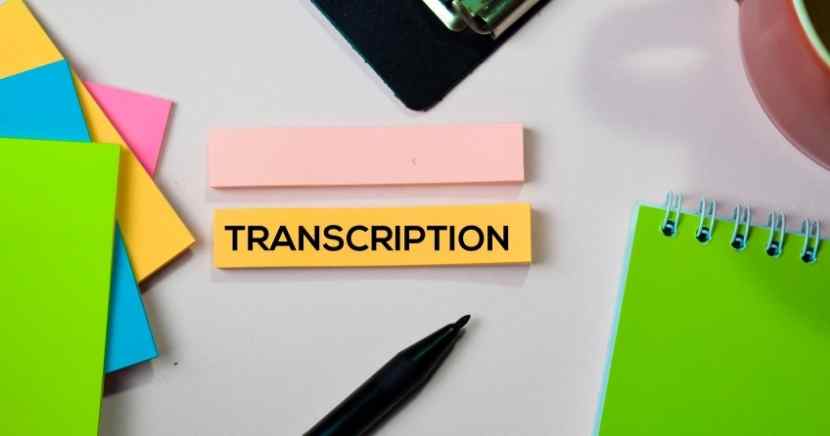今回は無料の文字起こしアプリ”Texter” (テキスター)の紹介をしたいと思います。
文字起こしというと話している音声を認識してテキストにすると言うイメージですが、今回はリアルタイムの音声ではなく、音声データや動画をインプットにその音声をテキストにすることができるアプリの紹介です。
例えばGoogleドキュメントなどでも音声データのテキスト化ができます。
しかしそれには一度Sound Flowerなどのアプリを使用する必要があります。
それをすればいいのですが、ちょっとめんどくさいですよね。
それに動画ファイルを直接インプットにして、文字起こししてくれるアプリはまだ少ないと思います。
なので、音声や動画のデータを放り込めばテキストにしてくれるTexter(テキスター)というアプリはとても便利だと思うので、ぜひ使ってみてほしいと思います。
Texterとは
Texterは無料の文字起こしアプリで、音声データや動画、画像など様々な種類のファイルがインプットになります。
もちろん、リアルタイムの文字起こしもできます。
一般的に、音声のリアルタイム文字起こしや、画像の文字認識OCR機能を有するアプリはたくさんあります。
しかし、動画や音声データを直接テキスト化することのできるアプリはあまり多くありません。
もしかすると、そんなことできる必要あるのと思う方も多いかもしれません。
ですが最近はそのようなケースがよくあります。
例えば、YouTubeなどにアップしたり、広告に使ったりするような動画を撮影した時、テロップを入れたいことがありますよね。
そんなとき、アプリを使わずに自分で文字起こしをするとかなり大変です。
動画を再生して、聞いて、止めて、文字を打って、...と繰り返さないといけません。
そんな時にアプリに動画をインポートするだけで、話している内容を全てテキストにしてくれたらかなり嬉しくないですか?
同様に音声データがインプットになるケースもあります。
例えば取材等です。
取材でインタビューをして自分でメモを取ったりするかもしれませんが、多くの場合は音声で録音していることがあると思います。
その時、そのデータをアプリにインポートするだけでテキスト化してくれたら、その後の作業もかなり楽になるはずです。
このように最近は様々なデータをテキスト化する(文字起こしする)ケースが多いですから、Texterのように音声や動画データから文字起こしをしてくれるアプリは重宝されます。
Texterの機能
ここでTexterの機能を簡単にまとめておきます。
・音声認識によるリアルタイムの文字起こし
・リアルタイムで他言語への翻訳・時間無制限の録音と文字起こし
・画像からのテキスト変換
・動画音声のテキスト変換
・音声データのテキスト変換
・他アプリやiCloudからのファイルインポート
・複数ページPDFからの文字起こし
・Slackへの投稿設定
このようにたくさんの機能があります。
特に時間無制限の文字起こしは、長時間続けて文字起こしができるので、いいです。
さらに、日本語だけでなく、他言語への翻訳機能までついているのがすごいですね!
ちなみに翻訳のアルゴリズムも設定より3種類から選ぶことが可能です。
すごい・・・
では、次に使い方を紹介していきます。
Texterの使い方
TexterはiPhoneでもiPadでもアンドロイドでもPCでも使うことができます。
まず、App storeやGoogle playからアプリをダウンロードしましょう。
PC版は、こちらに解説があります。
https://pcmac.download/jp/app/1482592304/無制限の文字起こし-texter
ここでは、iPhoneの画面で説明していきます。
アプリを開くと、このようにインターフェースはかなりシンプルにできています。
下部に「リスト」「ボイス」「画像」「設定」とあります。
リストには過去の文字起こし結果が保存され、ボイスではリアルタイム音声認識、画像から画像や音声・動画データのインポート、設定では言語やSlackなどの設定ができます。
リストはこんな感じです。

シンプルなので、開けば使い方はわかると思います。
リアルタイム文字起こし+他言語翻訳
試しに、リアルタイムの音声認識+文字起こし+英語翻訳をしてみたいと思います。
ボイスから右上の言語マークをタッチします。

ここで、話す言語と、翻訳先の言語を設定します。
今回は日本語を話して、英語に翻訳する設定しました。

レコーダーのマークをタッチして、話せば、日本語を認識して、さらに英語に翻訳してくれます。
簡単な文章ですが、たしかにできていますね。

句読点は、それぞれ「てん」「まる」と言えば認識してくれます。
音声・動画・画像データからの文字起こし
画像と動画データのインポートは、画面下の「画像」からできます。

タッチすると、画像・動画をテキストに変換と出ますので、ここでファイルをインポートすればOKです。
音声データを文字起こししたい場合は、ここからではできず「設定」からインポートします。

設定をタッチすると下のような画面になり、「ファイルをインポート」から「音声ファイルをインポート」で音声データを文字起こしすることができますよ!

Texterのメリット・デメリット
メリット
動画・音声・画像データからの文字起こしが可能
最初から言っている通り、動画・音声・画像データからの文字起こしができるところがすごいです。
もちろんリアルタイムの文字起こしもできますし。
長時間の文字起こしが可能
よくあるアプリでは、一回に文字起こしできる時間が短くて、取材のように長時間の文字起こしには向いていないものもあります。
しかし、このTexterは一回の文字起こしの時間が決まっていないので、そのような用途にとても便利です。
他言語への翻訳までできる(種類も多い)
話している言葉を認識しながら、リアルタイムで他言語へ翻訳してくれます。
ただのテキスト化アプリにとどまらないのがすごいところだと思います。
かなり多くの言語に対応しています。
Googleのアルゴリズムを筆頭に3種類から選べるのもおもしろいですね!
まぁ正直、違いはわからないですが。。。
デメリット
正直、僕はあまりデメリットはわかりません。
iPhoneやアンドロイドスマホ、iPad、Apple watchに加え、PC版もリリースされているので、様々な端末で使用することができます。
すごいっす。。。
ただ、口コミをみると、長時間の音声入力で自動スクロールされないとかはありますが、改善されていくことでしょう。
まとめ
今回はTexterという、動画・音声・画像、そしてリアルタイムの音声文字起こし+翻訳機能をもつアプリを紹介しました。
正直、これほどの機能に驚きました。
インタビュワーなど取材をする人や様々なビジネスマン、ブロガーのように大量に文字入力をする人、語学の勉強をしたい人、他言語話者とコミュニケーションをしたい人など、多くの人が使うことができると思います。
プレミアムプランのサブスクリプションに登録すれば、広告なしで、全ての文字起こしオプションを無制限に使用できるそうです。
気に入った方は試してみてください!
最後まで読んでいただき、ありがとうございました。