Juliaは科学計算やデータサイエンス分野で注目を集めているプログラミング言語です。
なにがすごいかというと、「書きやすくて高速な計算ができる」のです。
Pythonのように書けて、Cのように速いと言われます。
それだけですごい!と思いますね。
さらに機械学習ができたり、Pythonを呼べたりと貪欲なつくりになっています。
有名な"Bye-bye Python. Hello Julia!"という記事を見ていただいてもよくわかると思います。
https://towardsdatascience.com/bye-bye-python-hello-julia-9230bff0df62
この記事の日本語翻訳はこちらです。
https://qiita.com/baby-degu/items/7d4e295964ebb6e92de4
さて、そんなわけでJuliaっていうプログラミング言語がキテルみたいだから、とりあえずインストールして使えるようにしてみよう、というのがこの記事の趣旨になります。
Mac PCにインストールして、Jupyter notebookで使えるようにしてみましょう!
※僕はMac PCを使いますが、Windowsでも基本的に一緒なので、WIndowsユーザの方もぜひ参考にしてくださいね!
-

-
データサイエンティストとして3年間で3社経験した僕の転職体験談まとめ
こんにちわ、サトシです。33歳です。 今回は、データサイエンティストの3年間に3社で働いた僕が、データサイエンティストとしての転職活動についてまとめて書きたいと思います。 これまでSE→博士研究員→ポ ...
JuliaをMacにインストールしてJupyter notebookで使えるようになろう
Juliaのインストール
インストーラのダウンロードと実行
ではJuliaをインストールしていきます。
まずはJuliaのインストーラーをダウンロードするために、下記の公式サイトにアクセスしてください。
https://julialang.org/downloads/
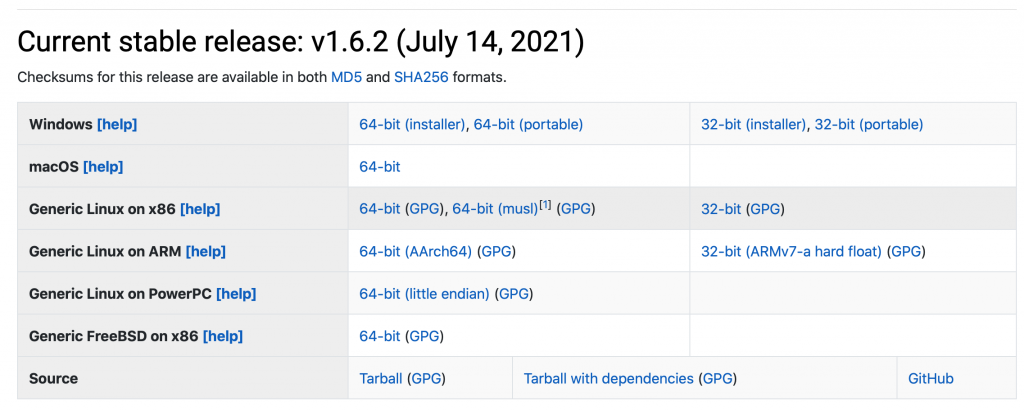
するとインストーラがダウンロードできますので、自分のPCのOSに対応するインストーラをダウンロードしましょう。
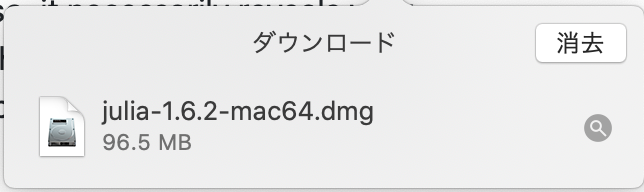
僕はCurrent Stable Releaseのv1.6.2のMac版をダウンロードしました。
ダウンロードできたら.dmgのインストーラをダブルクリックして実行すると、インストールが始まります。
そしてこのような画面になったらJuliaをアプリケーションにドラッグ&ドロップしてください。
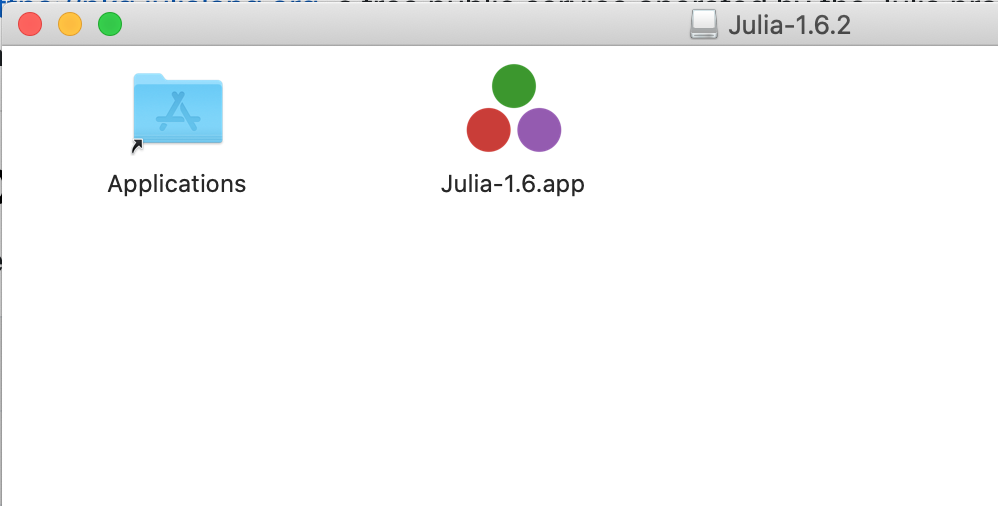
これでちゃんとアプリケーションに追加されていますね!

ターミナルでの実行とPathの設定
ここまででJuliaをPCにインストールすることはできたので、これからPathを設定しターミナルで実行できるようにしましょう。
ではターミナルを開き、一旦Juliaを使えることを確認します。
下記Juliaのフルパスを入力してください。
command
> /Applications/Julia-1.6.app/Contents/Resources/julia/bin/julia
すると、このようにJuliaのコンソールに変わるかと思います。
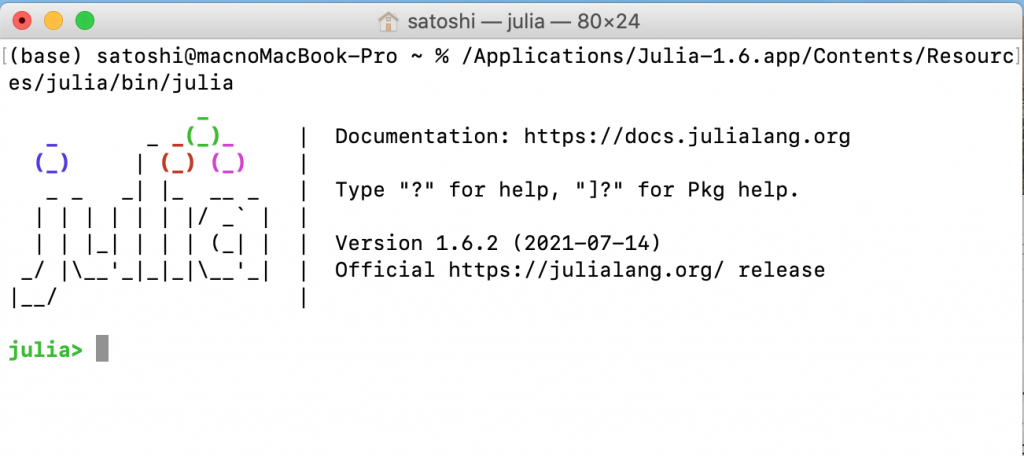
こうなっていればOKです。
ただし、今はJuliaのバージョンが1.6になっていますので、違うバージョンをインストールした方は対応するバージョンに修正してください。
ちなみに、Julia> から抜ける時はexit()です。
ターミナルでフルパスを入れればJuliaを使えるようになりましたが、まだターミナルでJuliaと打ってもこのようにはなりません。
なのでPathの設定をやっていきましょう!
まず自分のPCのシェルを確認します。
command
> echo $SHELL
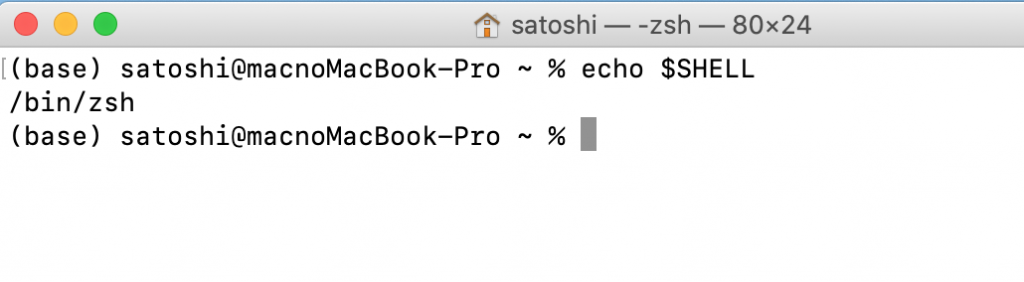
僕の場合はzshになっていますので、pathの設定を.zshrcに記載していきます。
ホームディレクトリから
command
vi ~/.zshrc
で.zshrcを開きます。今はviを使っていますが、好きなエディタを使ってください。
.zshrcの末尾に以下を追加します。
今はJuliaのバージョンが1.6になっていますが、違うバージョンをインストールした方は対応するバージョンにしてください。
html
export PATH="/Applications/Julia-1.6.app/Contents/Resources/julia/bin:$PATH"
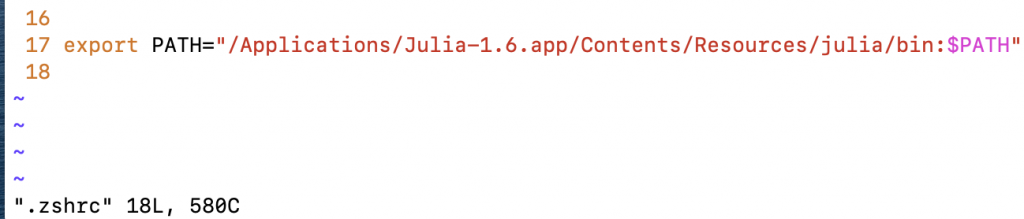
入力したらviを閉じてターミナルで
command
source ~/.zshrc
.zshrcの修正を反映させましょう。
そして、コマンドでjuliaと打つとJuliaのコンソールになるはずです!
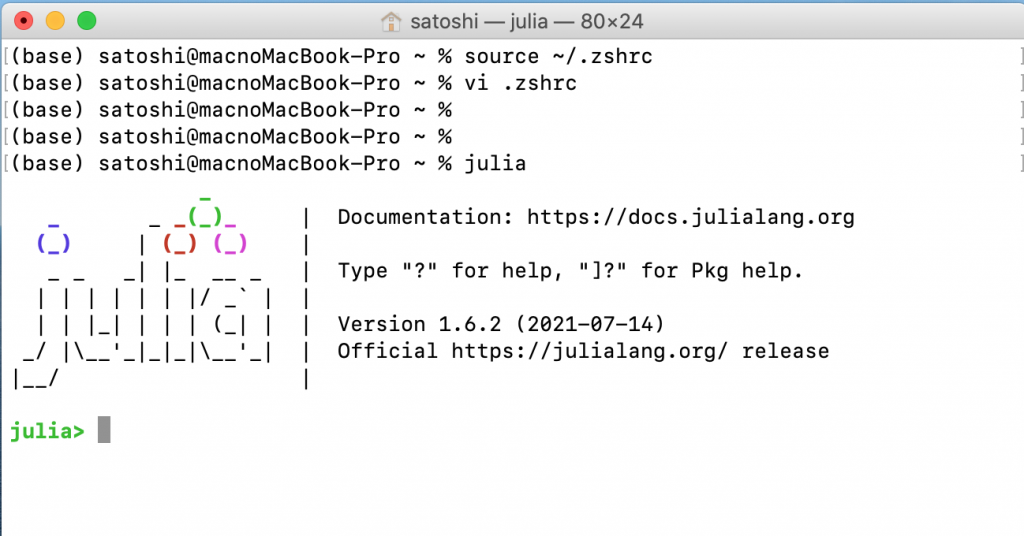
なりましたね!
-

-
データサイエンティスト経験3年の僕がフリーランスとして独立するまでの体験談
こんにちわ、サトシです。 今回は、企業でデータサイエンティストとして働いていた僕が、フリーランスとしてどのような手順で独立していったかについて書いていきたいと思います。 僕はSIer SE→博士過程→ ...
Hello Julia!
やっとターミナルで使えるようになりましたので、ここでHello Julia!をやってみましょう。
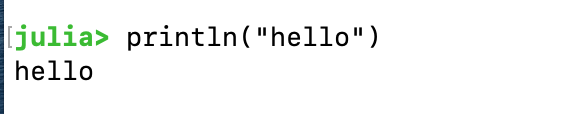
JuliaをJupyter notebookで使う
ではこれからJuliaをJupyter notebookで使う準備をしていきましょう!
別にJupyter notebookを使いたくないという人はやらなくて大丈夫です!
またVisual Studio Codeの方がいいという方はそちらで設定をしてください!
では、ターミナルでJuliaを入力しJuliaのモードに入ります。
ここで
html
import Pkg
と入力します。
そして ] を押してください。すると、Pkgモードというモードに入ります。
(Pkgモードから出るときは delete です)
そして、以下を続けてやっていきます。
html
add IJulia
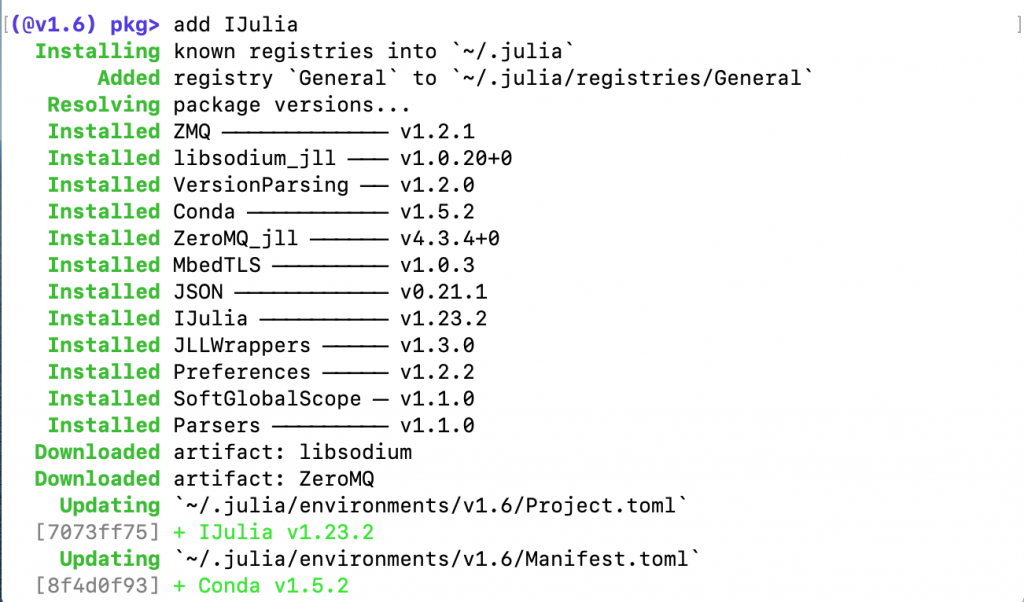
html
build IJulia
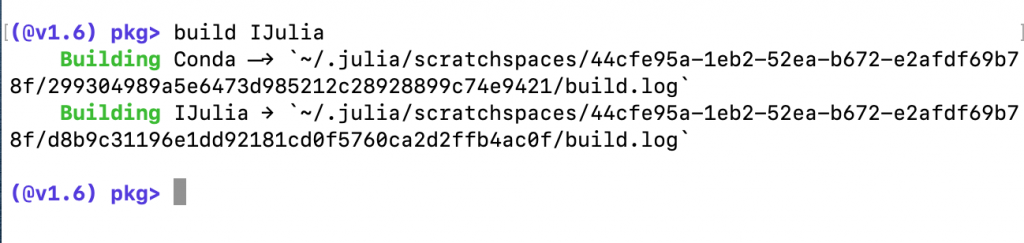
html
Using IJulia
notebook()
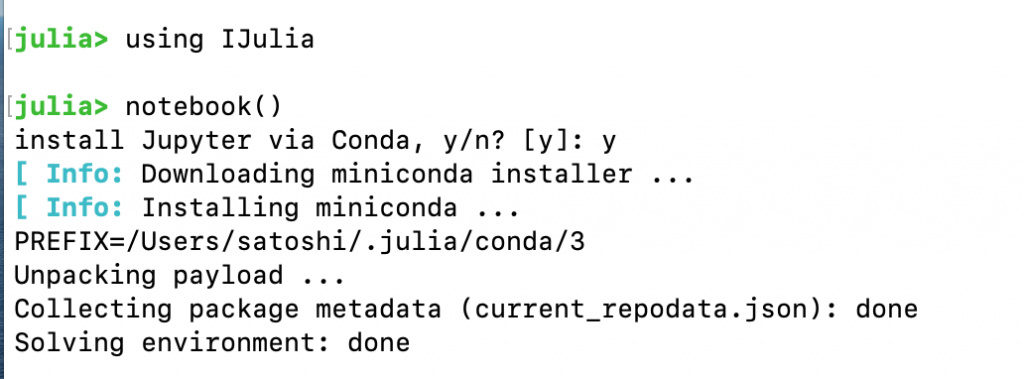
適宜installするかどうか聞かれますので、そしたらyとしてください。
たくさんインストールされまして、ようやくnotebookが開かれます。
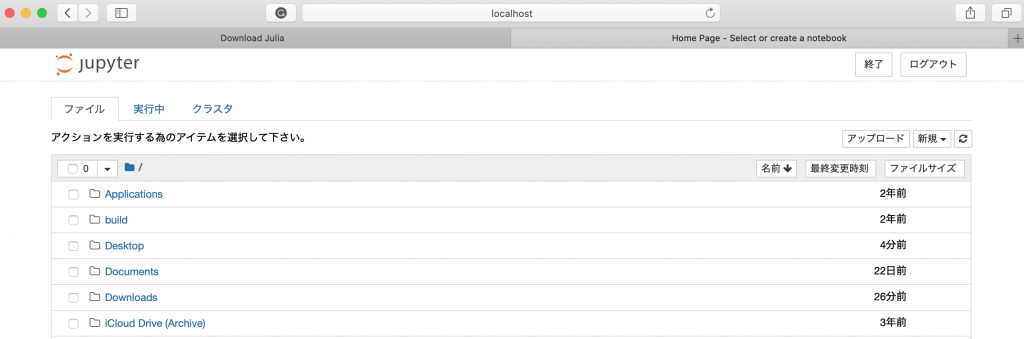
何の変哲もないnotebookですが、新規からファイルを作ろうとすると、ここにJulia1.6.2が入っていることがわかるかと思います。
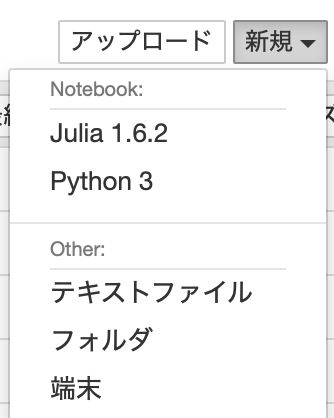
Julia1.6.2を選択して新しいnotebookを開き、Hello Julia!をすることができました!
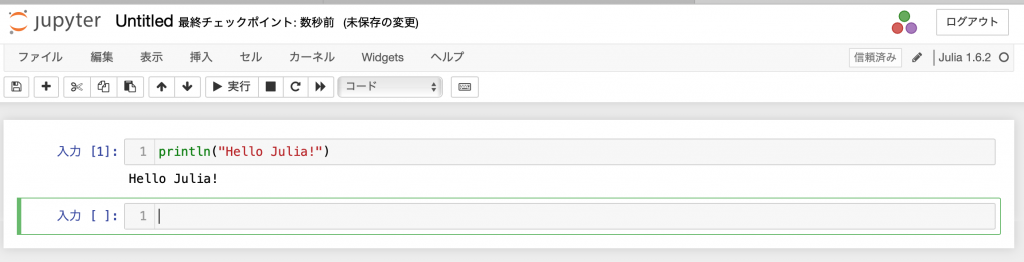
さいごに
おめでとうございます!
これでJuliaのインストールが完了し、Jupyter notebookでも使えるようになりましたね!
今回は環境構築のみですが、別記事ではJuliaの文法や実装を書いていきたいと思います。
Juliaの技術的なことは日本語資料があまりないので学習が大変ですが、Udemyなら1つコースがあるので興味があれば見てみてくださいね。
はじめましてJulia~次世代のデータサイエンス・科学計算のためのプログラミング
書籍だとこのあたりでしょうか。
今回から集中してJuliaプログラミングの記事を書いていきたいと思います。 Juliaのインストールと環境設定については、こちらの記事で紹介したので興味がある方はご覧ください。 https://sat ... Juliaの基礎文法ということで2回目はタプル、リスト、辞書型をやっていきたいと思います。 前回の変数・定数・文字列・演算に続いて基礎の基礎を紹介します。 というより、ほぼ自分のための備忘録になりつつ ... Julia基礎文法の3回目ということで、forループ・whileループ・内包表記をやっていきます。 制御構文の中で今回のループ文はとても重要なので、しっかりやっていきましょう! forル ... IF文・3項演算子・短絡評価 IF文 まずはIF文です。 どんなプログラミング言語でもIF文はありますよね(たぶん)。 JuliaのIF文はシンプルで下のように、 if 条件 処理1 e ... 今回はJuliaの基礎文法5ということでグラフ作成をやっていきたいと思います。 計算はいろいろできるようになったとしても最終的にはグラフにまとめるのが一般的ですから、なんとかしてグラフ作成をできるよう ...

Juliaの基礎文法1〜変数・定数・文字列・データ型変換・演算

Juliaの基礎文法2〜タプル、リスト、辞書型

Juliaの基礎文法3〜forループ、 whileループ、内包表記

Juliaの基礎文法4〜IF文・3項演算子・短絡評価

Juliaの基礎文法5〜PyPlotによるグラフ作成
