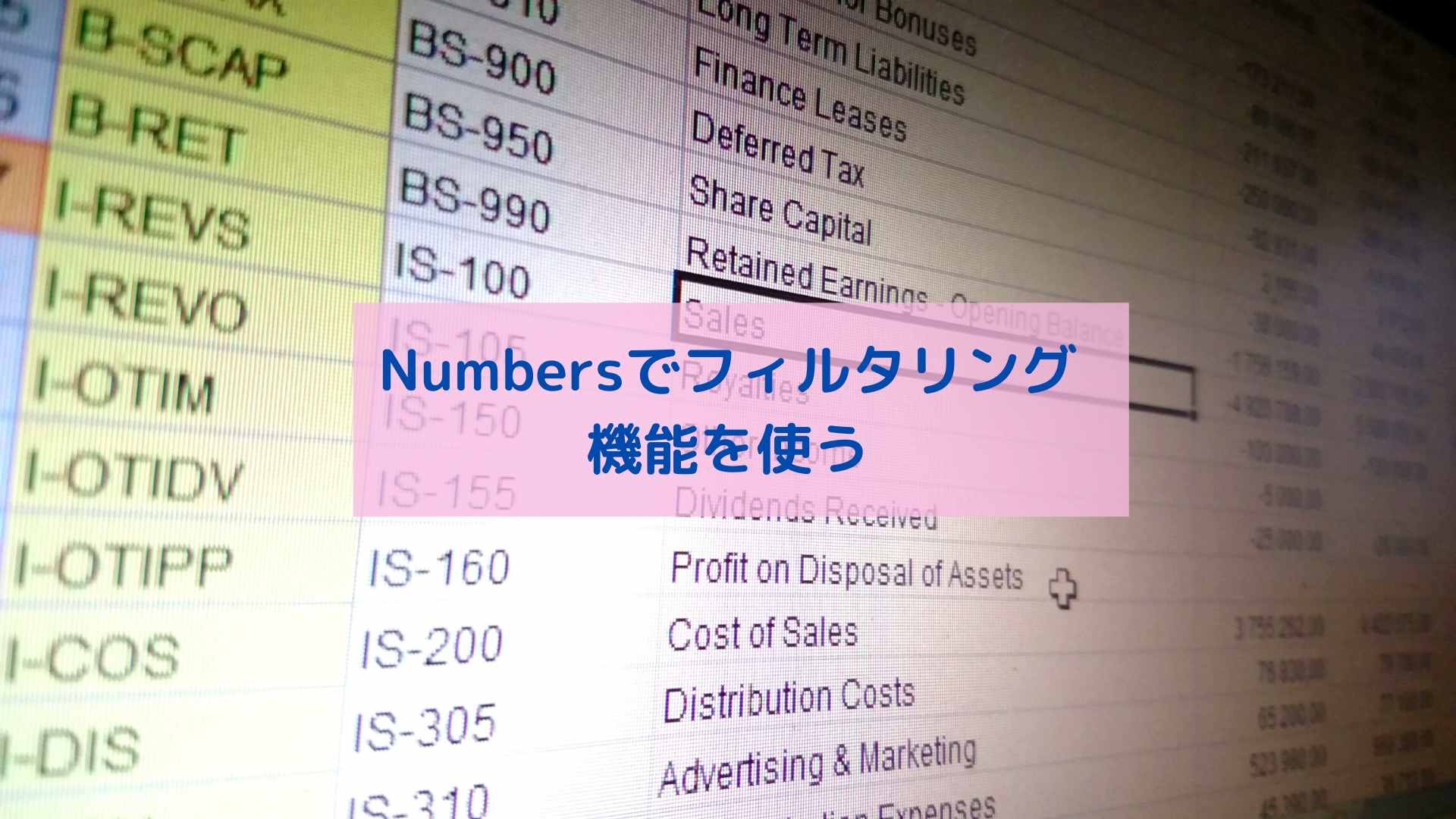今回はMacの表計算アプリNumbersでフィルタリング機能を使うやり方を紹介します!
表計算はエクセルを使う人が多いと思いますが、Macユーザの人は標準でエクセルは入っていませんよね?
エクセルを買ってインストールすると高いし、そこまでしたくなければNumbersを使うのがいいと思います!
Numbersも実はとても便利な表計算ソフトです。
エクセル同様簡単にフィルタリングができますよ!
あと、ちなみにこちらの本もNumbersを使う上で参考になりますので、見てみるとよいと思います!
Pages・Numbers・Keynoteマスターブック2022
Numbersでフィルタリング機能の使い方
フィルタリングって何?
一応フィルタリングとは何かを簡単に紹介しておきます。
まずこのような表を考えます。
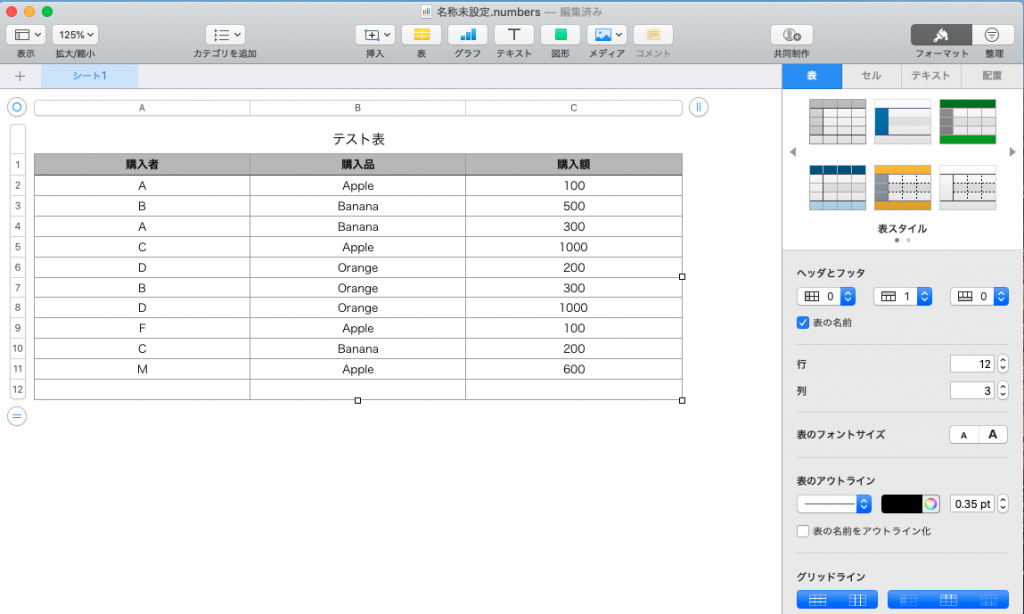
この表は3列あり、それぞれ購入者・購入品・購入額としています。(あくまでテスト用なので、中身はテキトーです。)
ここでAさんが購入した行のみを出したいといった時があると思います。
そのときに、フィルタリング機能を使って次のような状態にすることが目標です。
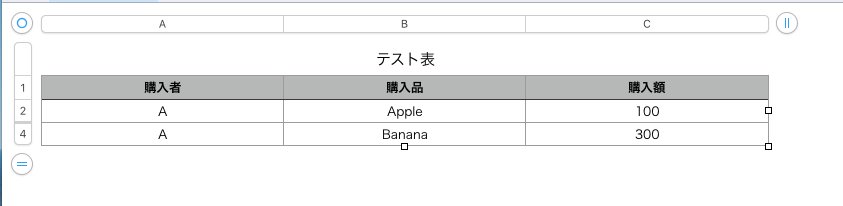
さて、次から手順を紹介します。
フィルタリングの使い方
フィルタリングをするには、一番右上の配置をクリックします。

すると、「カテゴリ」「並べ替え」「フィルタ」とありますので、「フィルタ」を選びます。
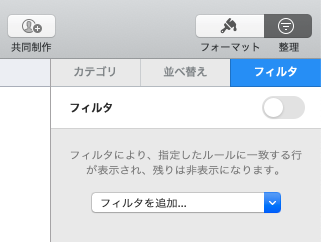
ここからではなくても、画面左上の「整理」から「フィルタのオプションを表示」から出すこともできます。
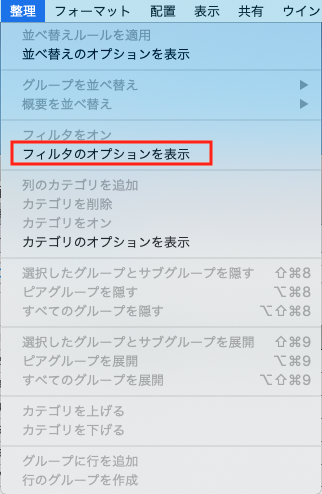
「フィルタを追加」をクリックすると、フィルタを適用する列をリストから選ぶことができます。
今回は購入者としてみます。
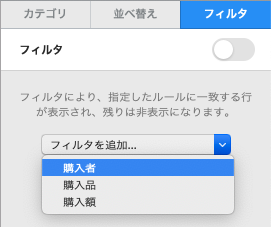
次はフィルタリングのルールを設定します。
今回は、Aさんが買った情報を出力するようにしたいので、「テキスト」とします。
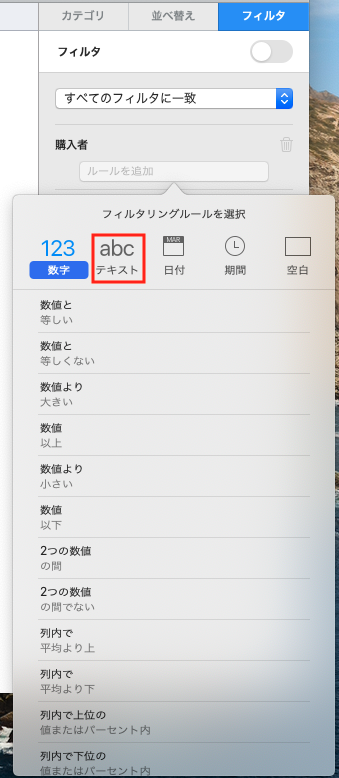
そして、「...である」を選びます。
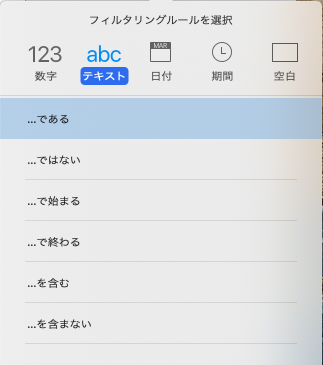
「テキストが次と一致」は「A」ですね。
右上のスイッチみたいなのをクリックして、フィルタをオンにします。
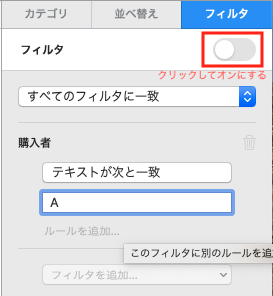
すると、このように表がAさんが買った行だけが表示されるようになりました。
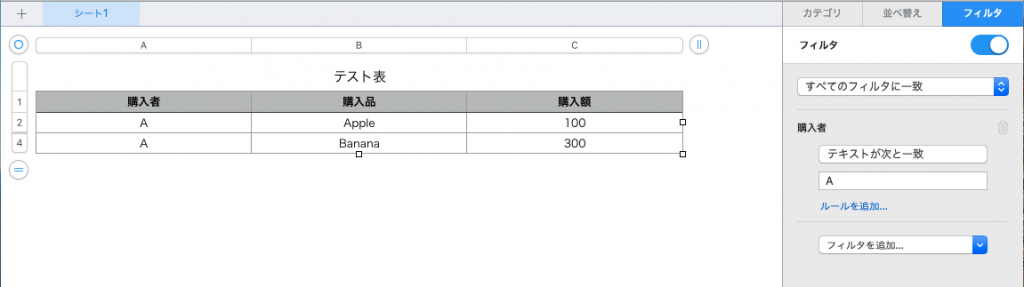
フィルタ内容を保存したままフィルタを戻したければ、先ほどのスイッチをクリックして、フィルタをOFFにすればこのように元の表に戻ります。
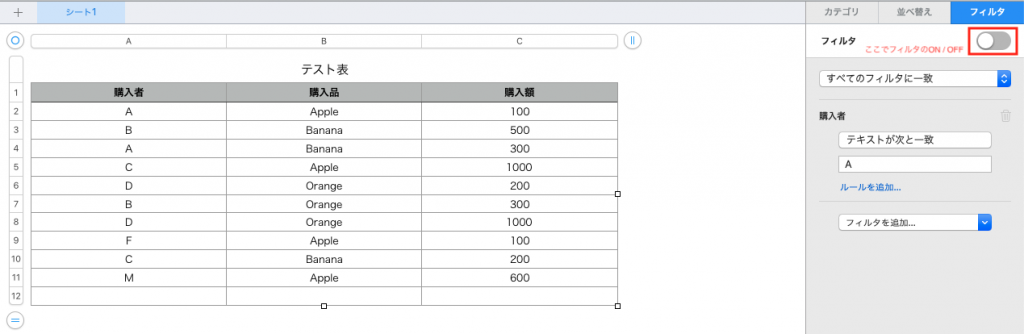
今回はAさんが購入した行のみを表示しましたが、例えば500円以上購入した時の行を表示する(数値の条件)とか、条件を複数にすることもできますね。
最後に、こちらの本も参考になりますので、よろしければどうぞ!
Pages・Numbers・Keynoteマスターブック2022
UdemyでNumbersを学んでみよう
Numbersの情報はエクセルに比べてかなり少ないので、初心者の方は学ぶのが少し億劫かもしれません。
そんな方は、Udemyというオンライン学習動画を購入できるサービスで、Numbersのオンライン授業を受けてみてはどうでしょうか?
セールの時に買うと安いですよ。