MacでTime Machineを使おうと外付けSSDのパーティション作成をしようと思ったのですが、なぜか「パーティションを作成」ボタンが非活性になっていました。
この解決にちょっと時間を食ってしまったので、その解決方法を紹介します。
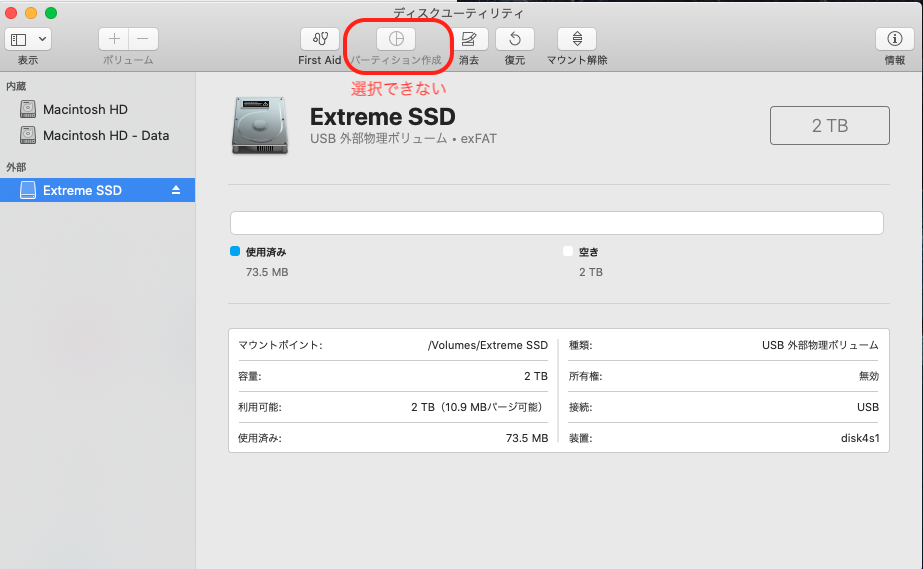
僕の例は外付けSSDですが、HDDでも同じ手順ですのでご了承ください。
Time Machineを使うときはパーティションを作成しよう
Time MachineはMacのバックアップアプリです。
とても優秀なアプリで自動でバップアップをとってくれて、以前の状態に戻してファイルを確認したり、設定を戻したりすることができます。
ぜひ使っていただきたいアプリなのですが、外付けのHDDやSSDが必要です。
外付けHDDやSSDは挿せばすぐに使えるのですが、何も設定せずにTime Machineに使うと、その外付けHDDやSSDは完全にバックアップ用になってしまい、他の用途(例えば動画の保存とか)には使えなくなってしまいます。
最近は大容量のHDDやSSDは安く買えるのに、Time Machineだけに使ってしまうのはもったいないですよね。
なので、「パーティション作成(分割)」をするのがおすすめです。
パーティション作成とは簡単に言うと、外付けHDDやSSDを分割して、用途ごとに内部を分けることです。
これをすれば、同じ外付けHDDやSSDでも、半分はTime Machineによるバックアップ用にして、もう半分を動画保存用みたいな感じで使うことができます。
「パーティション作成」の手順
パーティション作成は、Finderを開いて、「アプリケーション」から「ユーティリティ」を開きます。
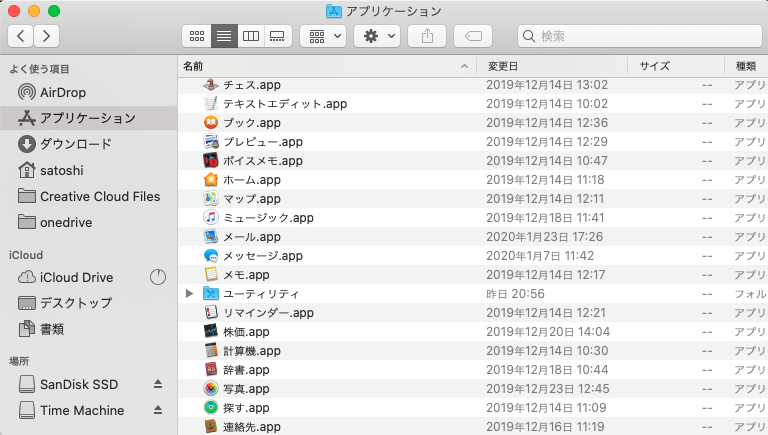
その中に「ディスクユーティリティ」がありますので、それをダブルクリックします。
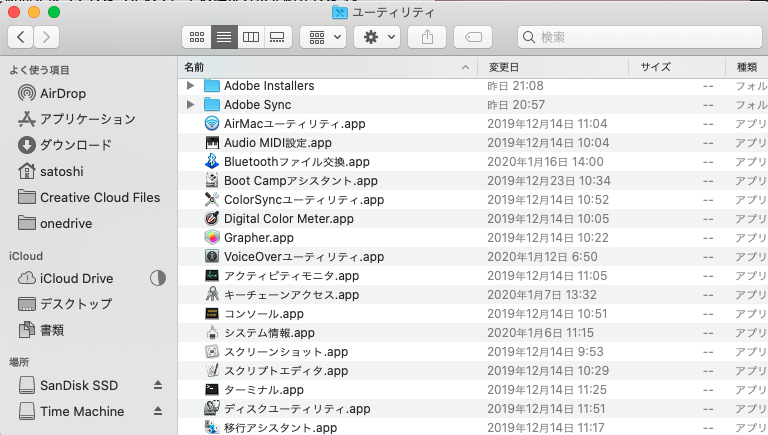
(Finder → アプリケーション → ユーティリティ → ディスクユーティリティ)
ここで外付けのHDDやSSDを選択して、「パーティションの作成」をすればいいのですが、このボタンが非活性になっておりクリックできないことがあります。
次にこの解決方法を紹介します。
「パーティション作成」が非活性の時の解決方法
ここでは外付けSSDで話を進めます。HDDでも同じ手順です。
まず、左上にある表示をクリックします。
そうすると「ボリュームのみを表示」となっていると思いますが、これを「すべてのデバイスを表示」にします。
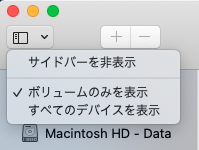
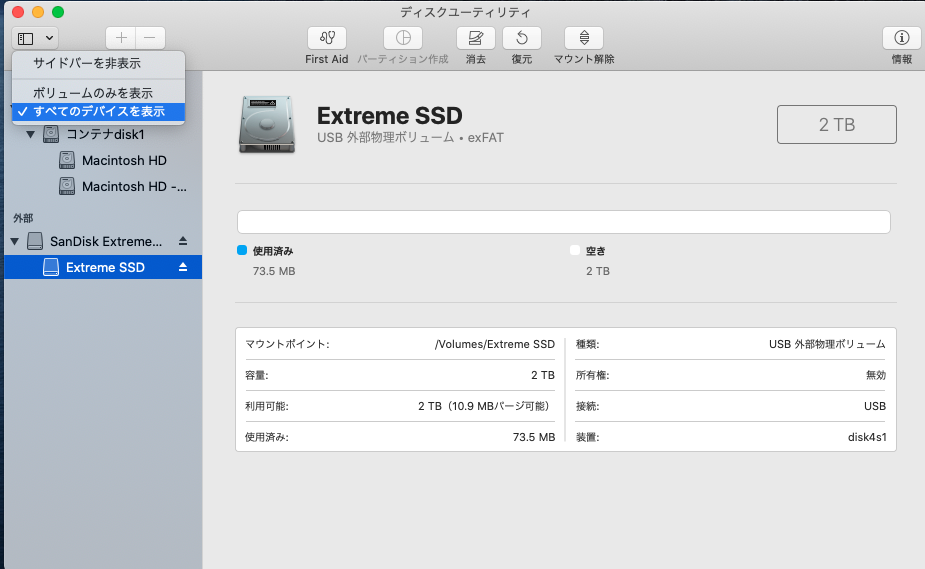
すると外部デバイスに新しく項目(ディスク)が追加されていると思います。
この新しく出てきたディスクを選択します。ただ、これだけではまだパーティション作成はできません。
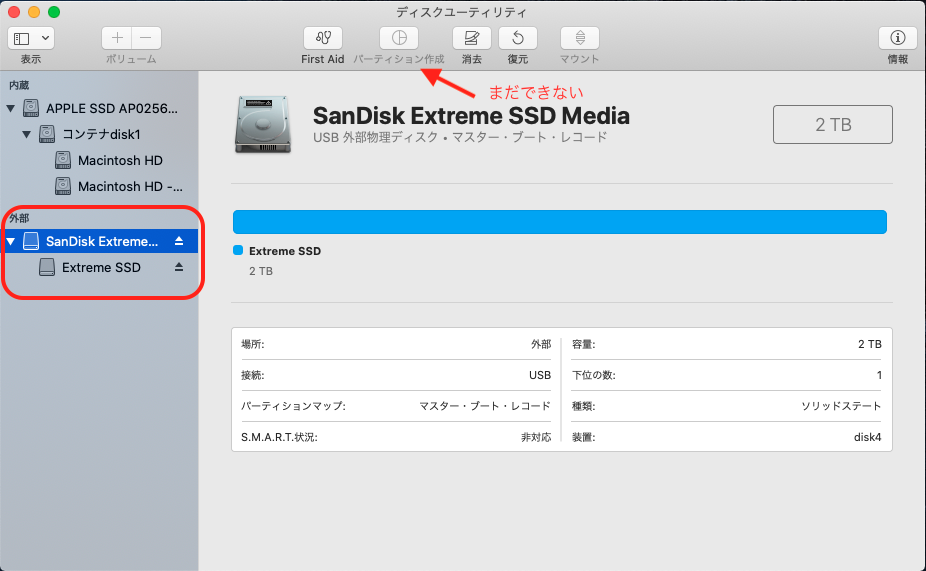
次に消去をします。新品なのに消去?と思う人もいるかもしれませんが、初期化が必要です。
消去をクリックして、
・フォーマット:「Mac OS拡張(ジャーナリング)」
・方式:「GUIDパーティションマップ」
をそれぞれ選択し、下の消去ボタンをクリックしてください。
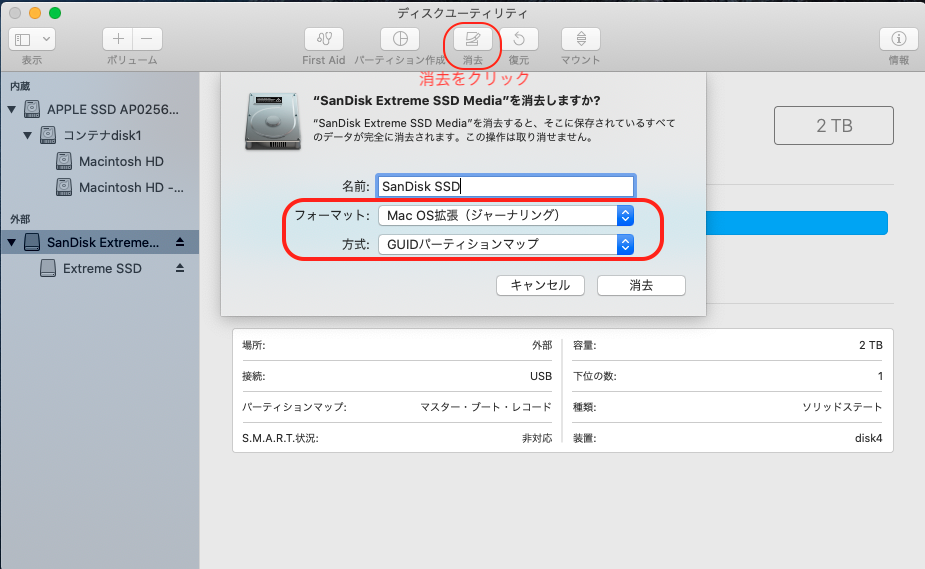
これで消去が完了し、「パーティション作成」を見ると活性化しており、押すことができます!
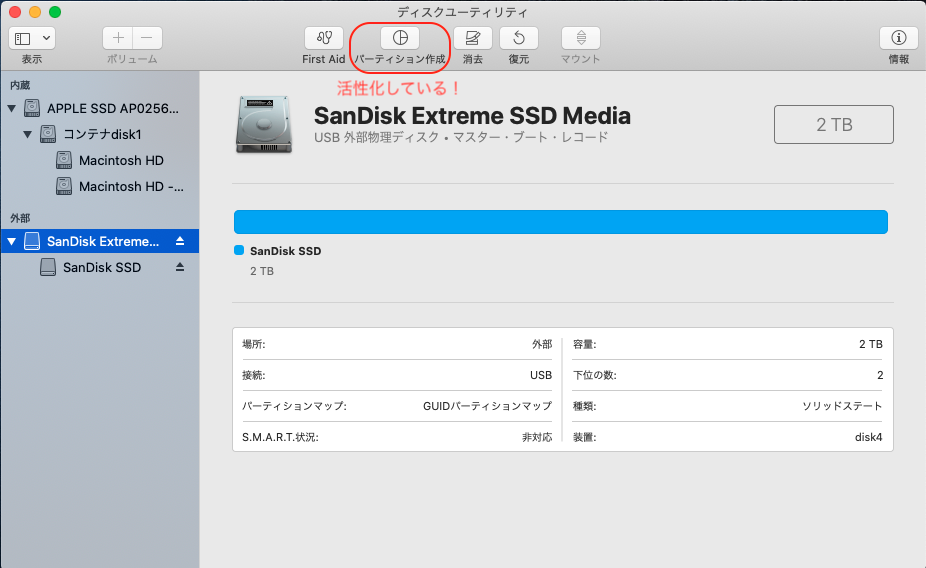
「パーティション作成」をクリックし、僕はとりあえず2TBのうち750GBをTime Machineに使うことにしました。
自由に割合を決めて、パーティションの名前を決めます。
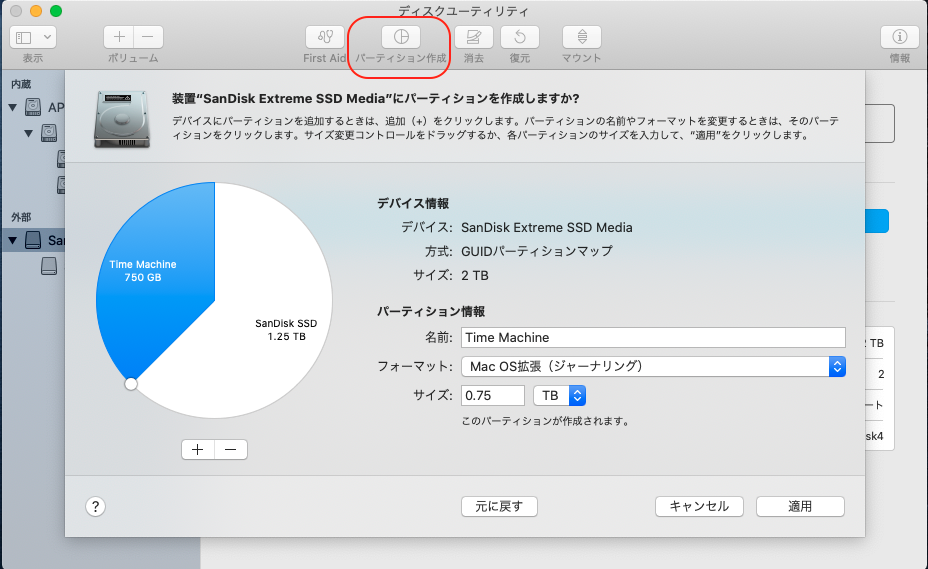
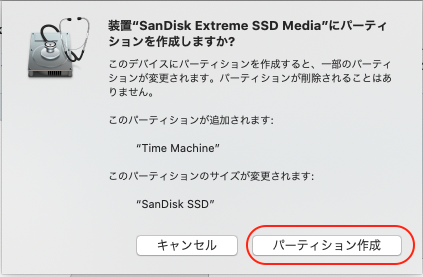
「適用」を押してそのまま「パーティション作成」を押せば、無事にパーティションを作成することができます。
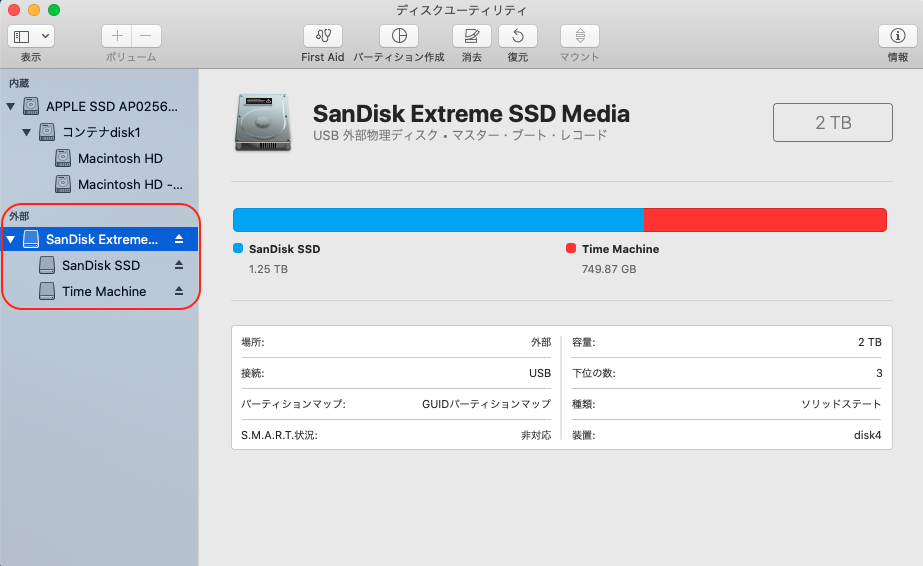
ちゃんと、Time Machine用のパーティションができていますね!
