最近は音声入力を使って文字入力をする人も多いのではないでしょうか。
僕も今まではキーボードを使ってたくさん文字を打っていましたが最近はめんどくさくなって音声入力をよく使います。
昔はこの音声入力の精度もあまり良くなかったですが最近はとても精度よく文字を入力することができますよね。
とても便利なので使ったことがない人はぜひ使ってほしいのです。
ですがこの記事を読んでいただいているとなると、音声入力ができていないことと思われます。
僕も今まで普通に音声入力ができてたのに、突然音声入力ができなくなったことがあります。
なので今回の記事ではそんなときの対処法をお伝えしたいと思います!
簡単なのでぜひやってみてください!
Mac PCで音声入力ができないときの対処法
Macで音声入力ができないときの対処の流れは簡単に以下のようになります。
ただし、事前に音声入力がオンになっていることを確かめてください!
音声入力がオフになっていたら当然音声入力はできません。
音声入力の設定は、システム環境設定→キーボード→音声入力タブから選択できますよ。
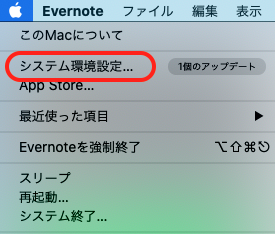
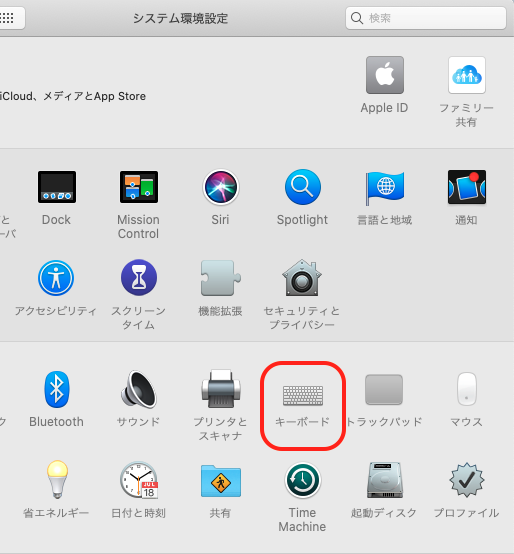
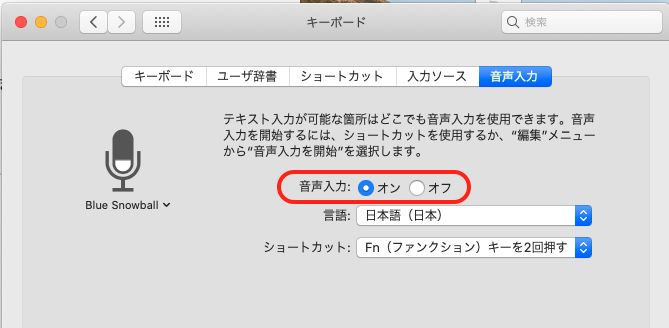
また、マイクが内臓されていないようなMac miniなどでは外付けマイクが必要なのでそちらもお気をつけください!
さて、音声入力がオンになっているのに音声入力ができないようであれば、以下の手順を実施してみてください。
2. PC再起動
3. 音声入力オフ→音声入力オン
詳しくは次から説明していきます。
ライブラリ/Preferencesフォルダのcom.apple.assistant.plistを削除
まずはじめに、ライブラリ/Preferencesフォルダにあるcom.apple.assistant.plistというファイルをこのフォルダから削除する必要があります。
手順です。
ライブラリフォルダは通常非表示になっているため、手順を踏んで開く必要があります。
まず、Finderを開きツールバーの「移動」から「フォルダへ移動」をクリックします。
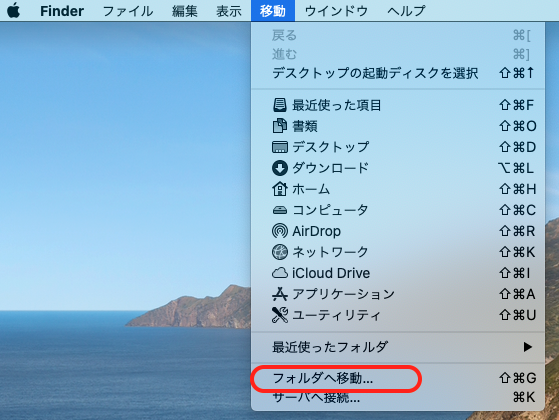
するとこのような画面になるので、ここに「~/ライブラリ」と打ち込みます。
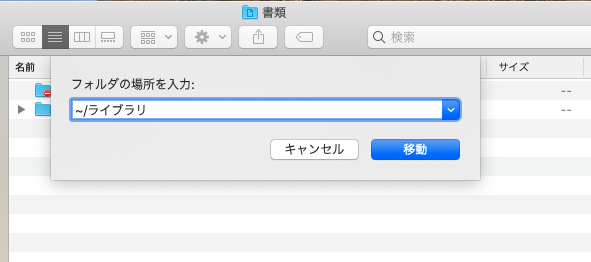
するとこのようにライブラリフォルダを開くことができます。
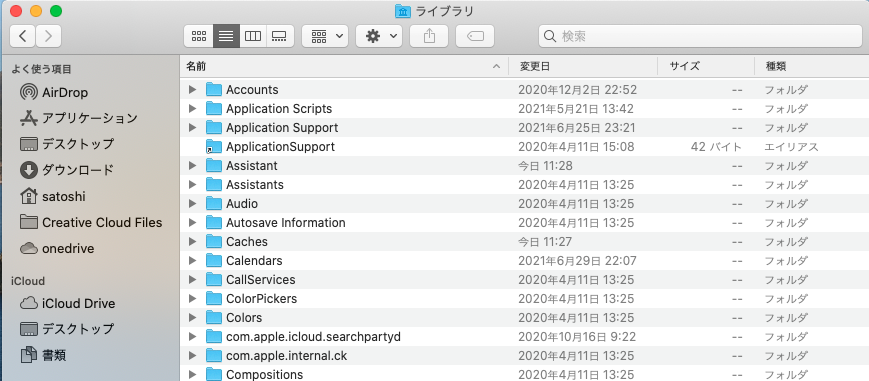
いろいろなファイルが入っていますが、焦らなくて大丈夫です!
下の方にスクロールするとpreferencesフォルダがあります。
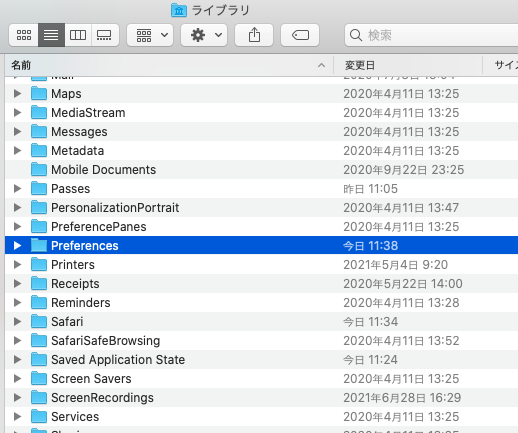
クリックして表示するとcom.apple.assistant.plistを見つけられると思います。
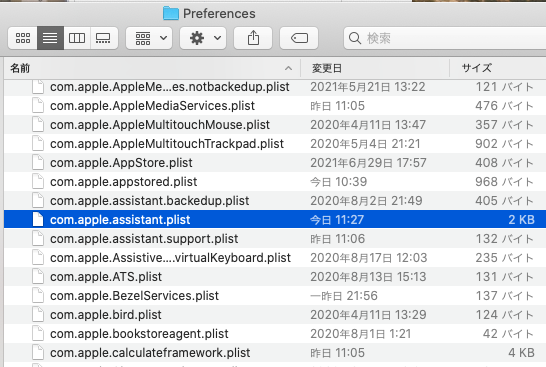
それでこちらを削除するわけですが、念のため削除ではなくファイルを別のフォルダに移動させておくのがいいかと思います。
これでファーストステップは完了です!
PC再起動
さてPCを再起動しましょう!
困ったら再起動なのです!
音声入力オフ→音声入力オン
再起動が完了したら、システム環境設定のキーボードから音声入力のタブを開きましょう。
ここは通常音声入力がオンになっているかと思いますが、こちらを一回オフにします。
そして、またオンにしてみましょう!
これで音声入力を試してみてください、きっと直っているはずです!
直らなかったら…ごめんなさい、別の記事を見てみてください。。。
まとめ
いかがだったでしょうか?
com.apple.assistant.plistのファイルを見つけて、消すのはもしかすると少し大変かもしれませんが、それさえできればあとは再起動と設定をポチポチするだけなので、カンタンかと思います!
音声入力は大変便利ですから、突然使えなくなってもしっかり使えるように直して、音声入力を普段使いしてみてくださいね!
最後まで読んでくれてありがとうございました!
