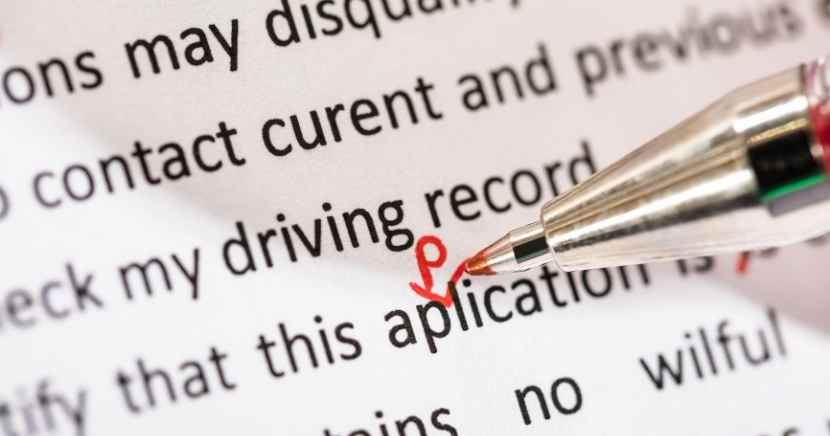今回は英文チェックツールのGrammarlyをMicrosoft Wordと連携して使用する方法を紹介します。
Grammarlyは通常、アプリに英文を入力するとその文の修正ポイントを指摘してくれるのですが、実際に英文を打つのってメールやWordの機会が多くないですか?
その場合、メールを打っている画面やWordの画面で同時に英文がチェックできると便利ですよね?
メールなどで使用する場合はGrammarly for Chromeなどでできるようになりますが、Wordで使う場合はWord用のアドインを入れる必要があります。
無料で使えますし、英文を書く人はぜひやってみてくださいね!
これはMac/Windowsどちらにも対応していますが、僕がMacユーザなのでMacの画面になります。
Grammarly for Chromeについては、別の記事で紹介していますので、こちらをどうぞ。
-

-
無料の英文添削アプリGrammarly for Chrome/Safariでブラウザでも英語添削
Grammarlyというアプリをご存知でしょうか。少し前まではよくyoutubeなどで広告が流れていた、英文の自動添削アプリです。 英語のメールなどの英文を書くときに、grammarlyのアプリに入力 ...
GrammarlyとWordの連携方法
GrammarlyとMicrosoft Wordを連携する方法は次のサイトに詳しく書いてありますので見てみてください。
ちなみにこのような画面で、”Get it for Mac”をクリックすると、次のページでインストール手順が説明されます(すいません、僕のPCは英語表記になっています)。
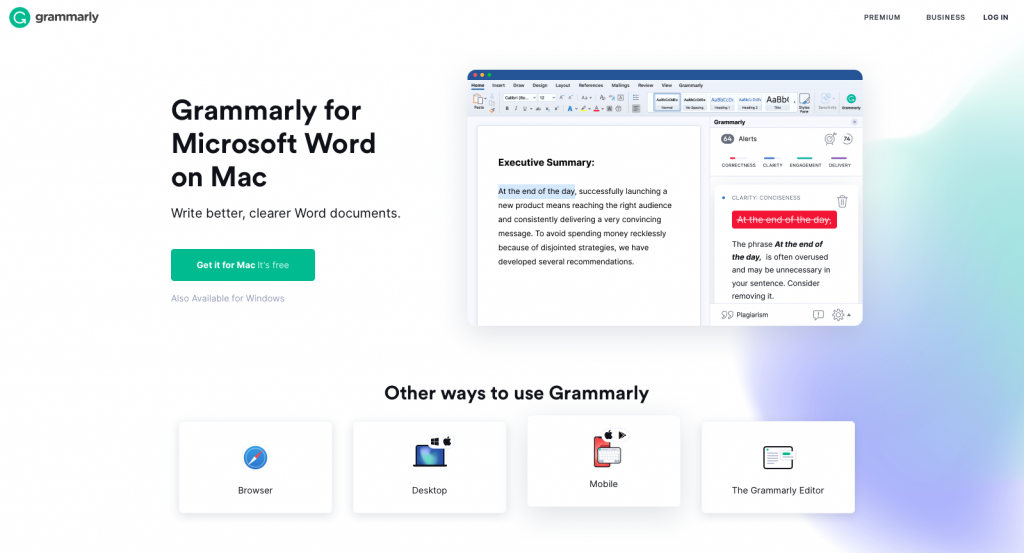
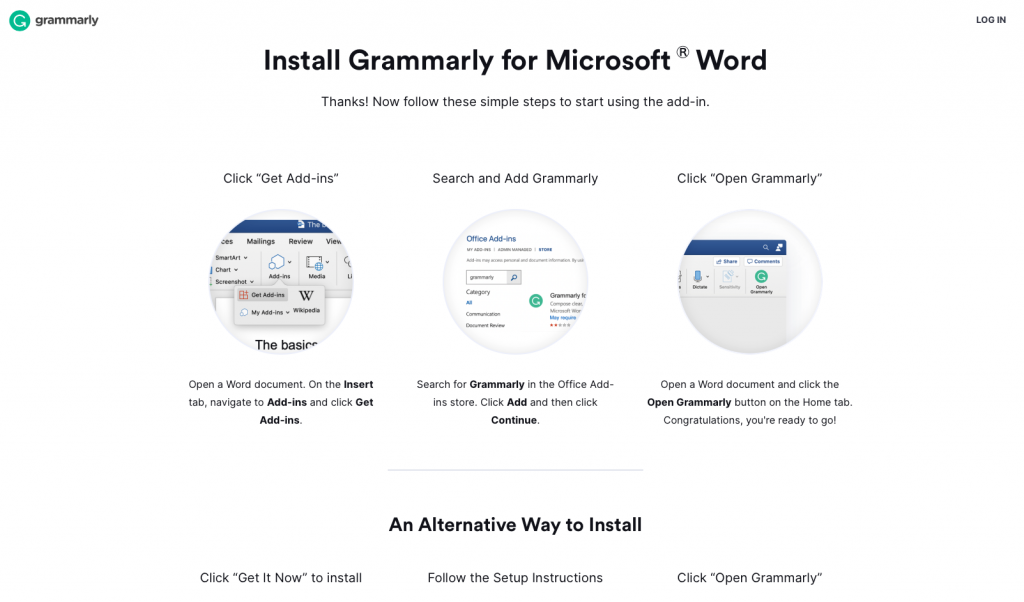
実際にGrammarlyをインストールするにはWordからやっていきます。
ではWordを開きましょう!
挿入タブからアドインを選んでゲットアドインをクリックします。
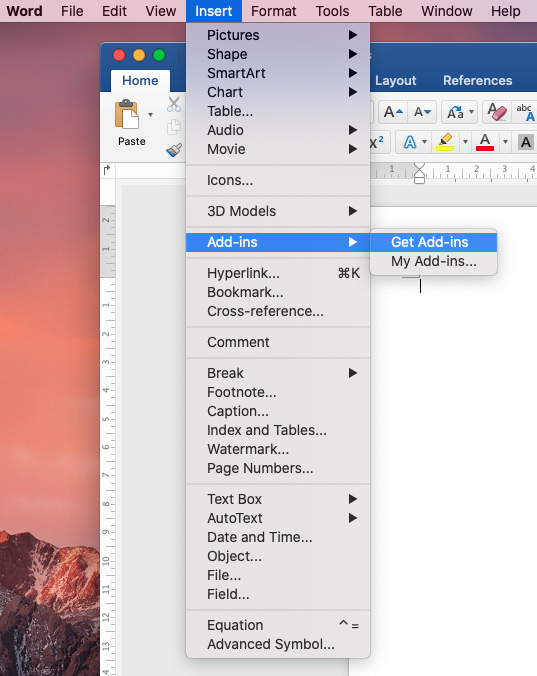
するとアドインを選ぶ画面が出てくるのでこの中からGrammarly for Microsoft Wordを選んで追加します。
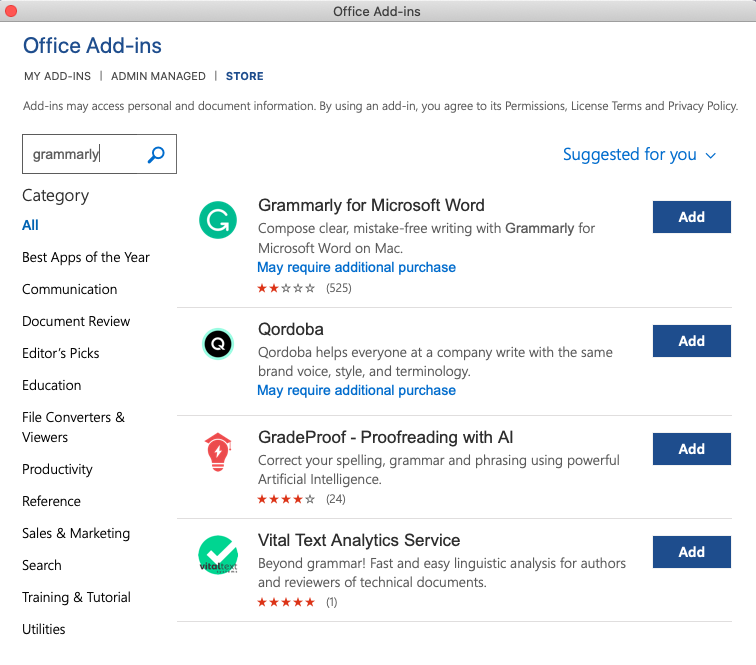
そして続けるを選びます。
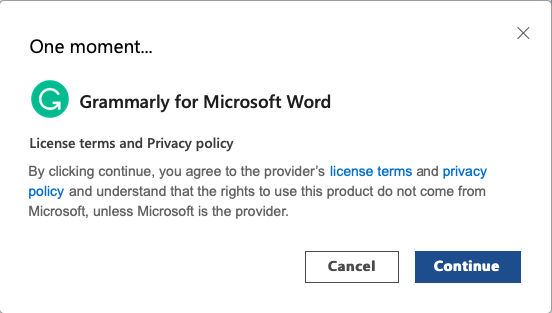
するとWordの画面の1番右にOpen Grammarlyというアイコンが追加されていると思います。
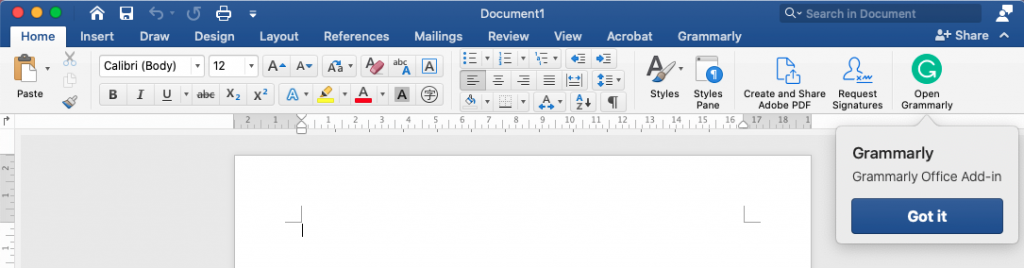
これでGrammarlyがWordにインストールされました。
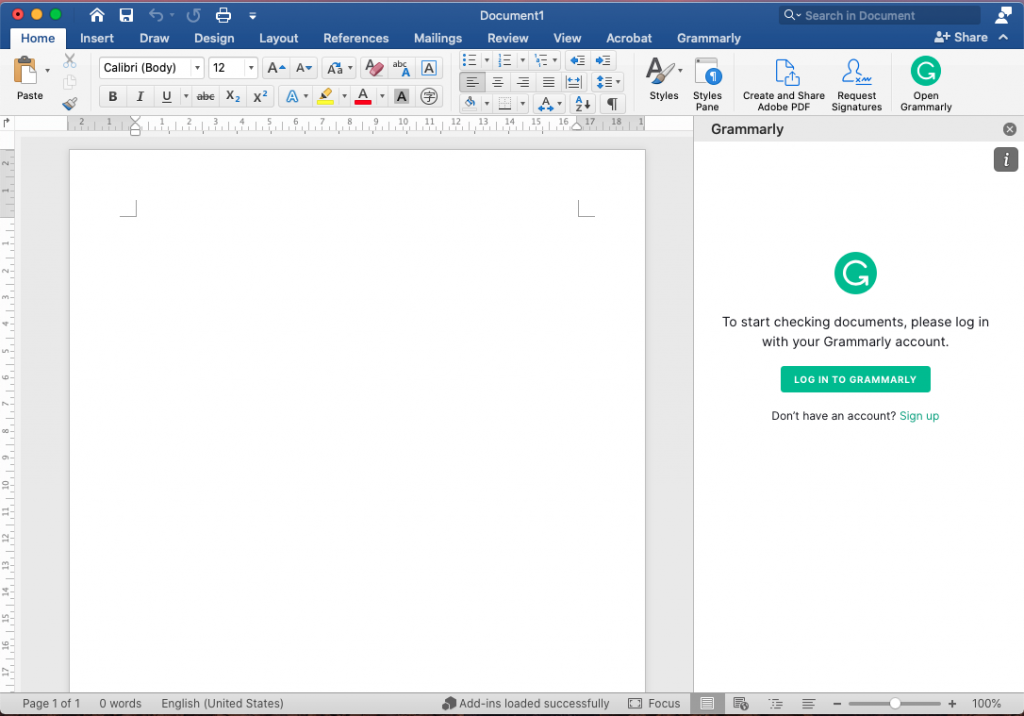
しかしGrammarlyにログインしないとこの機能は使えないのでGrammarlyにログインしましょう。
するとこのような画面になりますでは早速実際に使ってみましょう!
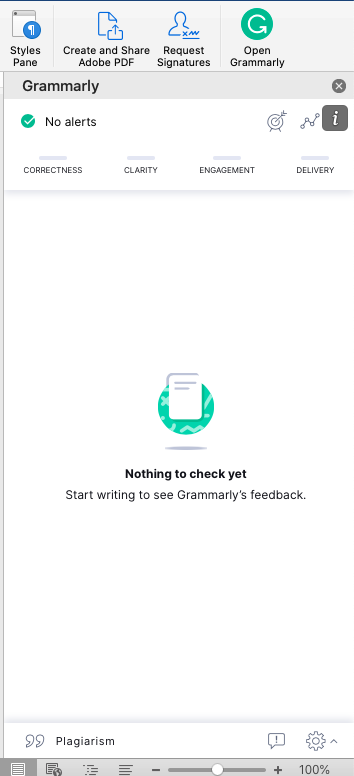
例えばWordの画面にこのような文章を書きます。
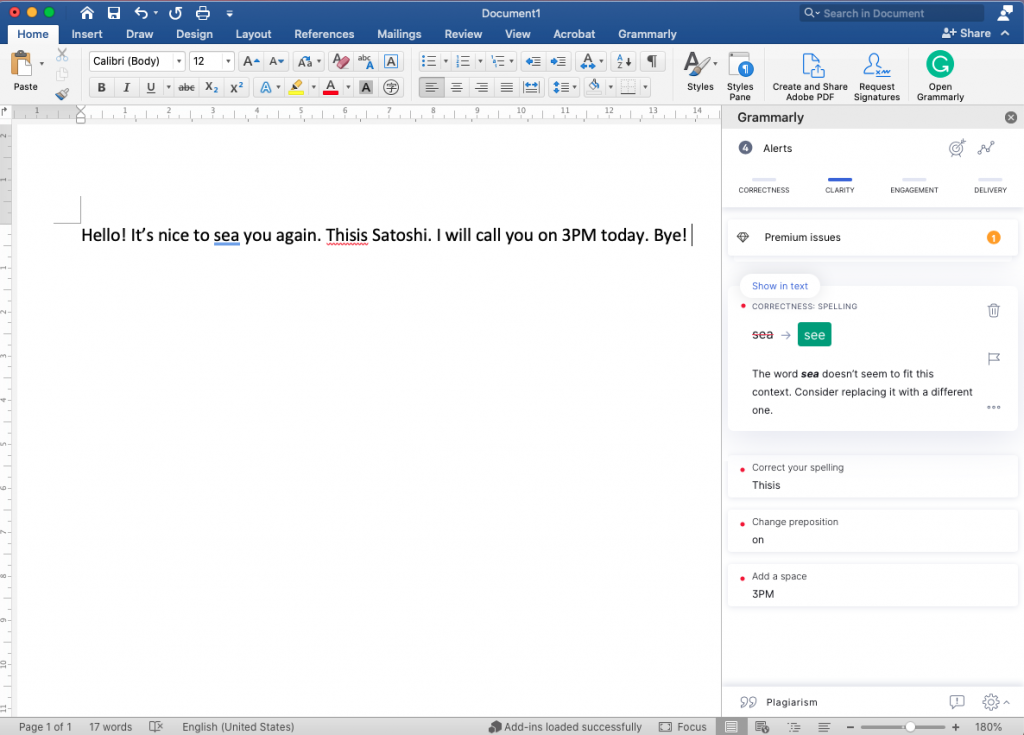
いくつか間違いがありますのでこの間違いをGrammarlyに検出してもらいましょう。
右側のGrammarlyのサイドバーにいくつか間違いが記されていると思います。
ここでは4つ間違いがあります。
残りの3つがこれらです。
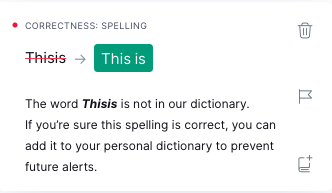
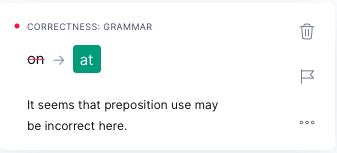
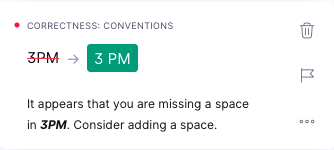
それぞれ正しく修正されていることがわかりますね。
このように簡単にワードにGrammarlyをインストールすることができました。
無料で使用することができますので、ぜひ皆さんもやってみてくださいね!