僕はPCでメモを取るときによくEvernoteを使います。
このブログもEvernoteを使って原稿書きアップロードしています。
しかし最近キーボードで打つのが億劫になってきました。
だってずっと画面を見ながらキーボードを打っていると目も疲れるし肩も凝ってきますよね。
同じ姿勢で座っているのだけでも体がかかります。
その時に知ったのがEvernoteの音声入力機能です。
この音声入力機能を使うとキーボードで打つことなく音声を読み取って文字にしてくれますのでとても便利です。
ただし一応言っておくとこの音声入力機能はEvernote独自のものではありません。
キーボードで打つよりも早くできるだけでなく、ずっと同じ姿勢で座っている必要もないので、歩きながらですとか思い立ったときにパッと入力することができます。
なので今回はこのEvernoteの音声入力機能を紹介したいと思います!
この機能を使うと楽に時短までできると思いますよ。
Evernoteは音声入力で簡単に超時短!
Evernoteは高機能なクラウド型のメモアプリです。
スマホでも使うことができますし、PCでも使うことができます。
もちろん無料で使えます。
有料コースもありますが、僕としては無料コースでも十分に満足しています。
有料コースにすると使用できる端末が増えたり使用できる容量も増えますが、テキストベースのメモアプリなのでそれほど容量も増えませんし、私はPC二台でしか使わないので無料コースで充分だと思っています。
音声入力のやり方
さて、このEvernoteにPCで音声入力するときの方法は次のようになっています。
一応ここでは、私がMacユーザなのでMac PCを使って音声入力する方法をお伝えします。
Windowsをお使いの方はやり方が異なるので調べる必要があります。
では、まず前提として音声入力ができるの設定にしておく必要があります。
Macのシステム環境設定から音声入力をオンにしてください。
そしてメニューバーの編集から一番下のほうに音声入力を開始とありますので、それをクリックします。
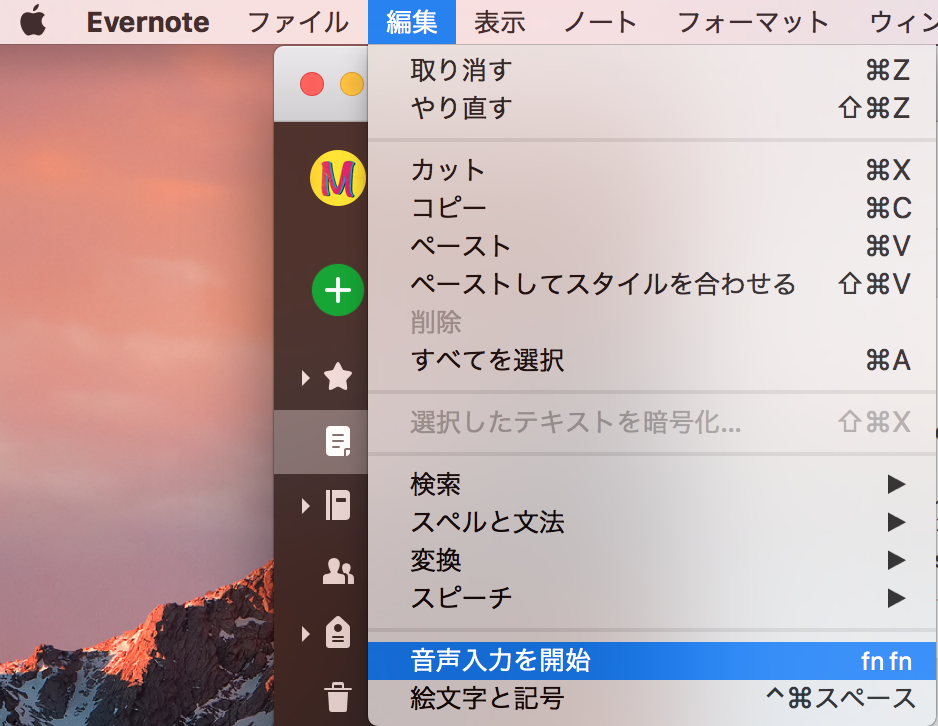
するとボイスレコーダーのようなマークが出てきますので、これが出てきたらもう入力することができます。
PCに向かって話しかけてください。
それとEvernoteの画面を見ると自動で文字が入力されていると思います。
たったこれだけですとても簡単ですね!
ちなみに、Windowsでは「すべてのプログラムからアクセサリ→コンピュータの簡単操作→ウィンドウズ音声認識」を選択してマイクボタンをクリックし、読み取りモードにしてください。
そしてEvernoteの音声入力をしたいところでクリックしてからPCに向かって話しかけるようです。
もしiPadやiPhoneでこのEvernoteを使用している人で音声入力をしたい人は、やり方が少し異なります。
その方はまずキーボードを選んでその中からGoogle音声入力を選んでください。
そしてスマホに向かって話しかければ自動でしゃべった内容をテキストにしてくれます。
PCでもスマホでも簡単に音声のテキスト化ができます。
注意点
ここで、4つ注意があります。
1. Macだと1回30秒
それは話す時間が長くなるとこの音声入力機能が止まってしまうことです。
Webサイトよれば、Mac PCだと1回で約30秒まで可能だそうです。
まぁそれは仕方ないことなので、音声入力が止まったら再び編集の音声入力をクリックして音声入力を始めるようにしてください。
少しめんどくさいかもしれませんが、キーボードで文字を打つよりも音声入力のほうがずっと早くテキストを入力することができます。
2. ずっとEvernoteを開いておくこと
2つ目は使用しているアプリが変わると、この音声入力機能が終了してしまうことです。
例えばSafariなどで調べ事をしながら音声入力をしたいと思うことがあるかもしれませんが、その場合同じ端末でSafariを見てしまうと、そこでEvernoteの音声入力が止まってしまいます。
なので音声入力をしている間はずっとEvernoteを1番に開いておくようにしてください。
もし調べることをしながら音声入力したい場合は異なる端末を使うと良いでしょう。
3. 句読点は「てん」「まる」と言う
3つ目は音声入力の場合、句読点がつかないことです。
連続して話していると、句読点がつかないので、すべて連続で入力されてしまいます。
ただし、入力するためには「てん」とか「まる」と言えば、「、」「。」が入力されます。
なので、それを言い忘れると、後から句読点をつけ直す必要があります。
また、それ以外の「@」や「*」なども入力方法があるので、必要な方は別途調べてみてください。
4. 日本語ではない単語の認識
4つ目は日本語ではない単語の認識です。
Evernoteに関しては英語で書いてくれますが、例えばや Windowsですとか、それ以外の英単語や製品名などは英語で入力されないこともあるので注意しましょう。
後で書き直す必要があります
これ読んでる皆さんの中に、はEvernoteの音声入力すごい便利じゃんと思う人もいるかもしれませんが、一方でこの音声入力の精度を疑問に思う人もいるかもしれません。
それは当然のことです。
ですが、最近の技術の進歩は凄いもので、私がこうしても話してるだけでもEvernoteさんは十分に僕の声を聞き取ってテキストにしてくれます。
僕も最近ブログの記事をEvernoteの音声入力機能を使って原稿を書いているのですが、以前より書くスピードが2倍以上になりました。
早くこの音声入力機能をしておけばよかったと思っています。
ただし、僕は議事録を作成するときは、Googleドキュメントの音声入力機能を使います。
Googleドキュメントであれば共有可能なので、執筆後すぐに文章化できるからです。
-

-
音声入力で「リアルタイム文字起こし」をするならGoogleドキュメントが最強
Googleドキュメントを使ったことがある人は多いと思います。 しかし、Googleドキュメントで音声入力機能を使った事はあるでしょうか? 音声入力は、PCやiPhoneに向かって話しかけるだけで、話 ...
音声入力をできるものも多くなってきたので、用途を認識してどのアプリを使うか決めたいですね。
そして、もしEvernoteを使って物書きをする人がいたら、ぜひこのEvernoteで音声入力を使ってみてほしいと思います。
きっとめっちゃ楽じゃんて思うはずでは!
今日も最後まで読んでいただきありがとうございました。
