iPadやiPhoneで資料を作ることがあるときに、自分の好きなフォントを使いたいですよね?
今回は、iPad/iPhoneで新しくフォントをインストールする方法を紹介します!
結論から言うと、iPadやiPhoneにフォントを追加するには、それ用のアプリを使用することになります。
ここでは、Fontcaseというアプリを使ってフォントの追加をやっていきます。
他にもフォント追加のためのアプリはありますが、やり方は似ていますので、参考になるかと思います。
iPad/iPhoneに無料でフォントを追加する方法
Fontcaseアプリでフォント追加する
Fontcaseというアプリをインストールしましょう!
Fontcaseは無料のアプリで、名前の通りフォントを入れておけるケースのようなイメージを持っていただければOKです。
Fontcaseは英語のアプリなので人によっては使いたくないかもしれませんが、難しい単語などは出てきませんし、使い方も直感的でわかりやすいので、大丈夫かと思いますよ!
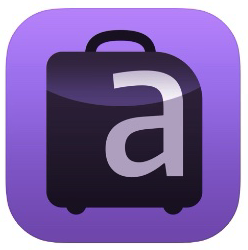
インストールしたいフォントを探そう
フォントをインストールするに当たって、まずはフォントを探さないといけません。
フォントはいろいろな人が無料のフォントを作って公開してくれています。
例えば、フォントフリーやColissというサイトには、たくさん商用・非商用含め無料のフォントが公開されています。
なので、ここから自分の好きなフォントを選んでみるといいでしょう!
ここでは、フォントフリーのサイトから「あずきフォント」をインストールしてみたいと思います。
まずwebサイトからあずきフォントのファイルをダウンロードします。
Zipファイルがダウンロードされますので、ファイルアプリなどで解凍します。
ちなみにファイルアプリでは基本的にタップするだけで解凍してくれるので便利です。
たまにエラーが出ることもあるので、そのときはドキュメントアプリなどをダウンロードして解凍してみてください。
解凍後のファイルの中には、readmeとttfファイルがありますね。
では、次からFontcaseを使ったインストール方法を紹介していきます。
インストール手順
まずFontcaseを起動します。英語になっていますが、焦らないでください。
左上に"import"、右上に”install”とありますね。(すみません、画像ではすでにダウンロードできた状態になっています。)
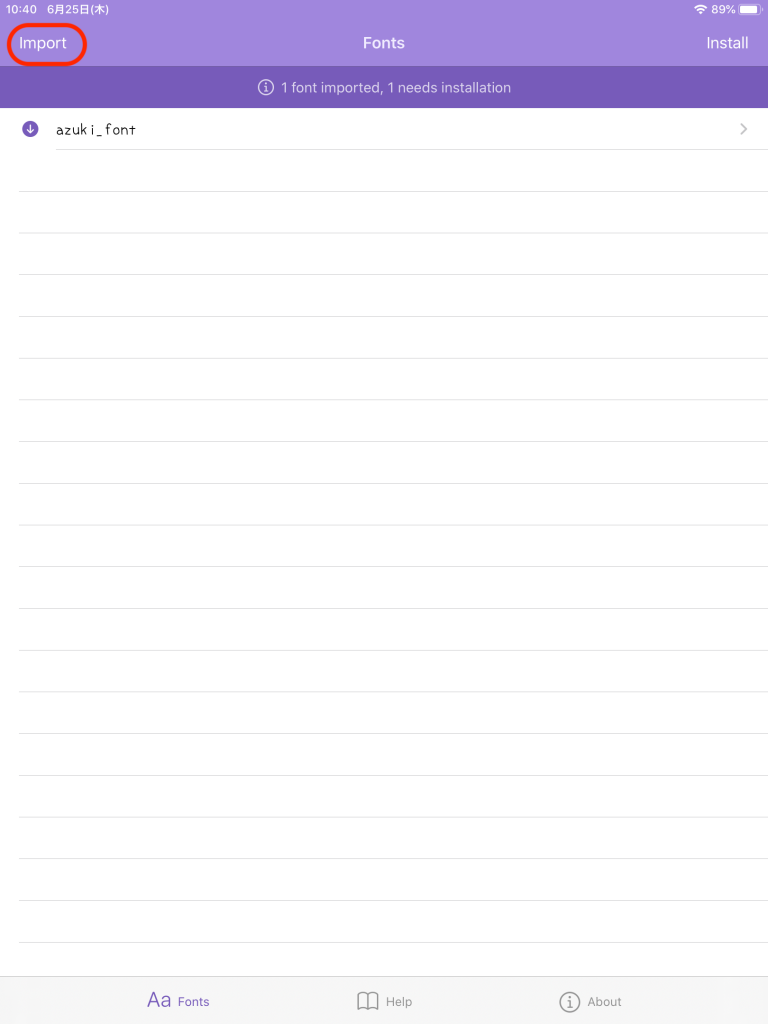
簡単に手順を言うと、importでフォントのファイルをダウンロードしてこのFontcaseに入れ、そのあとにinstallをタップします。
最後に、設定からフォントを使えるようにする、という手順です。
では、やっていきます。
importをタップして、ブラウザからフォントファイルをダウンロードします。
今はファイルがダウンロードフォルダに入っていますので、そこからあずきフォントのttfファイルを選択します。
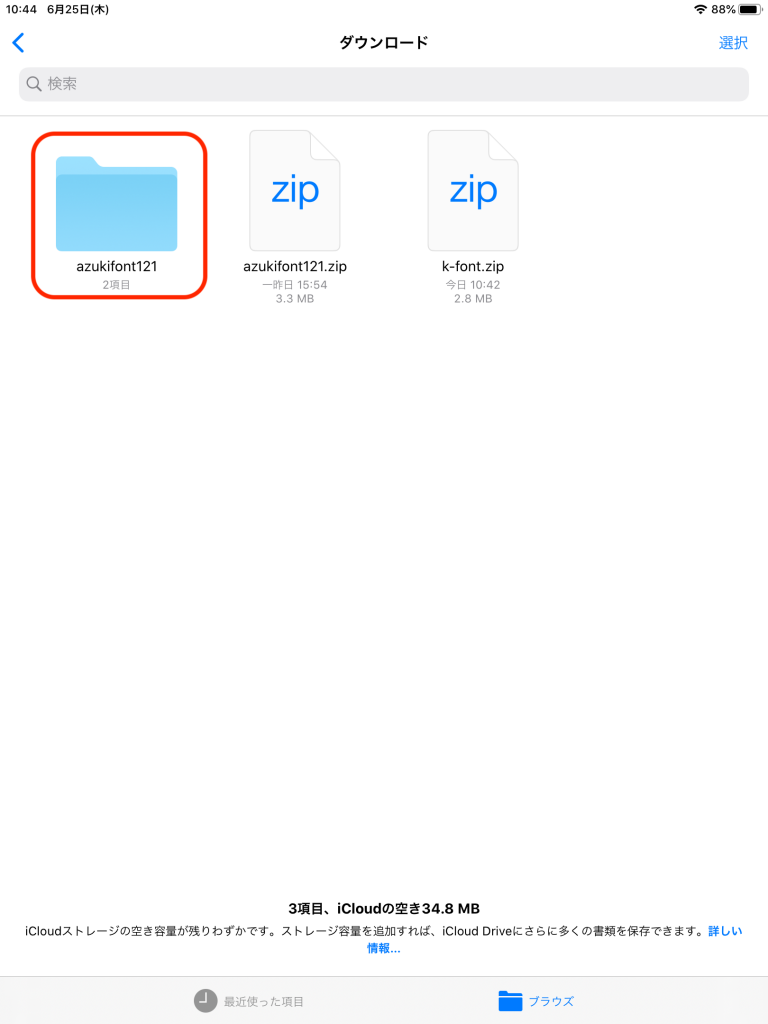
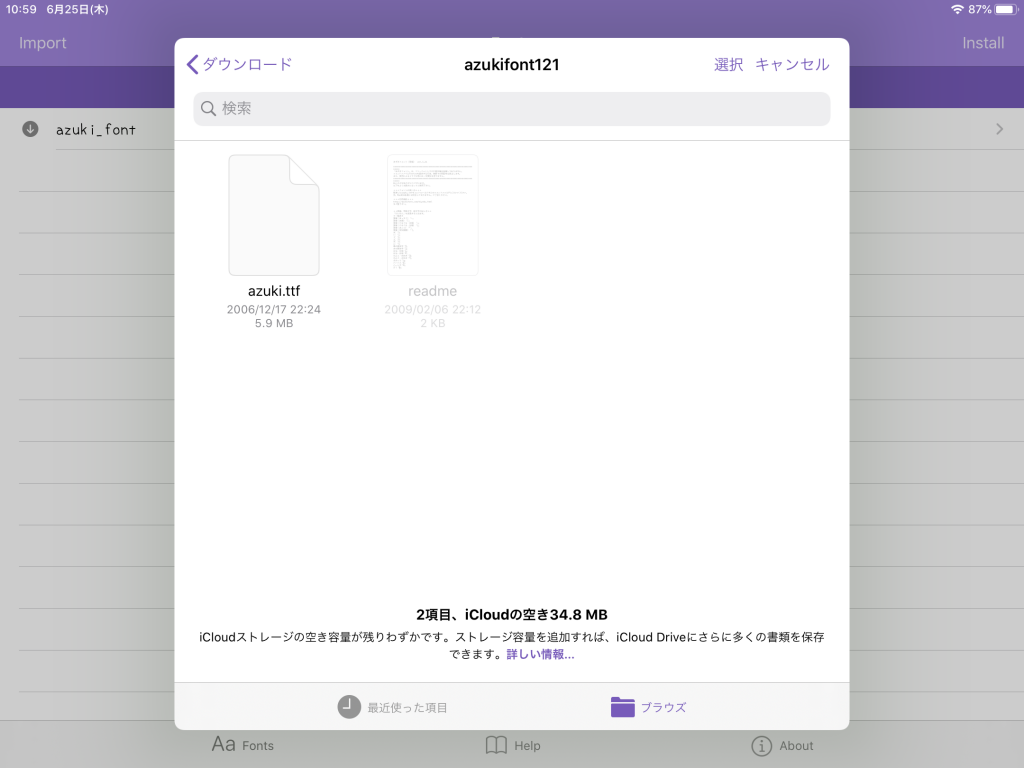
あずきフォントがインポートされますので、右上のinstallをタップします。
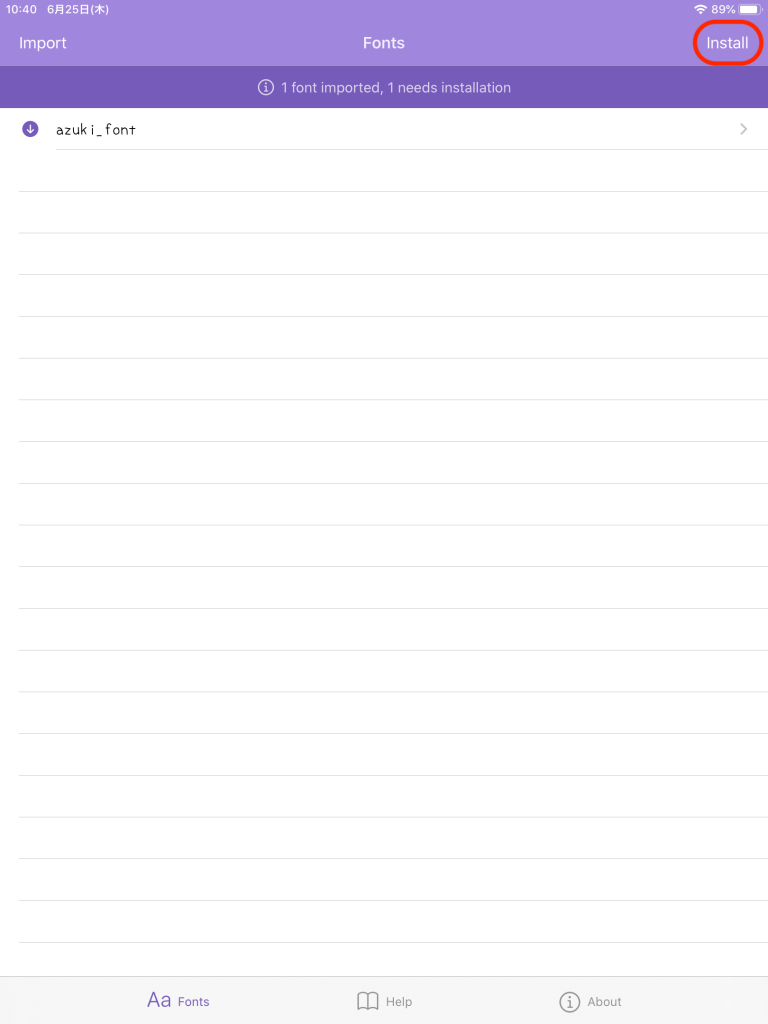
すると、Fontをダウンロードするかと聞かれるので、”Download Fonts”をタップします。
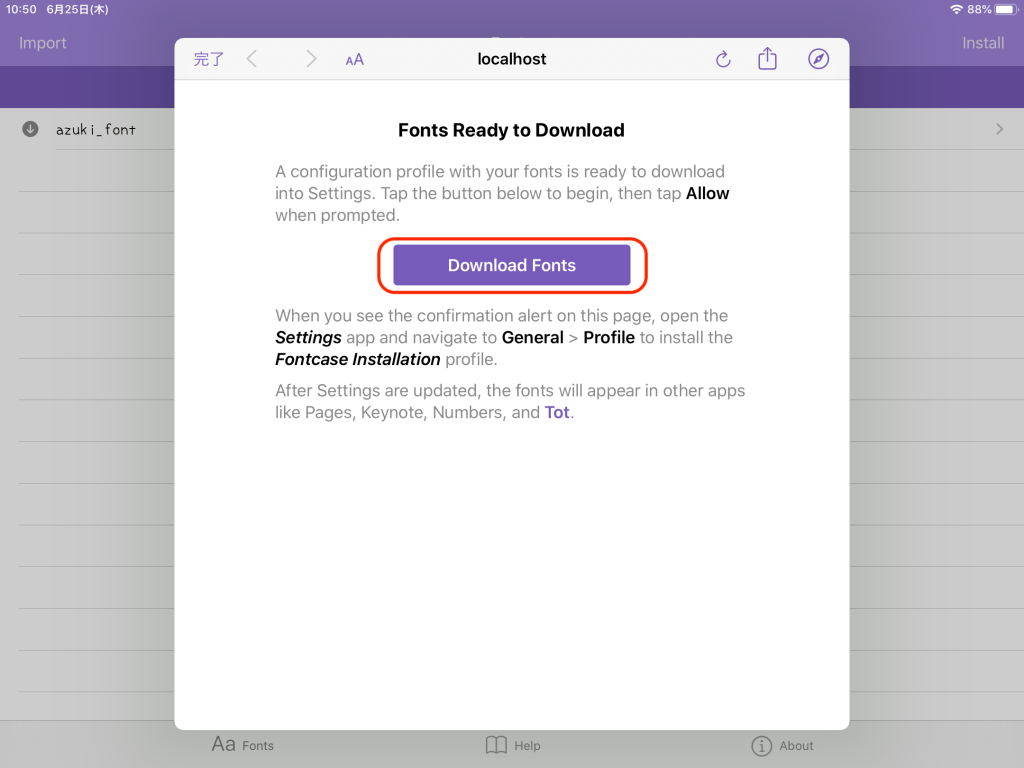
ダウンロードを許可すれば、OKです。
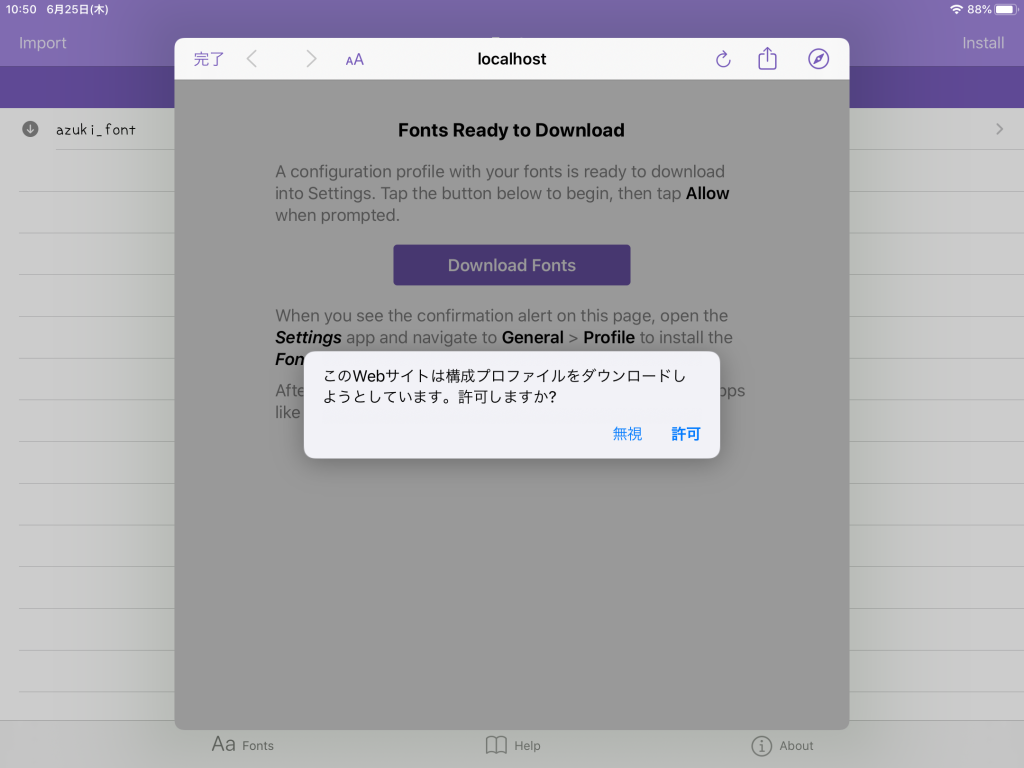
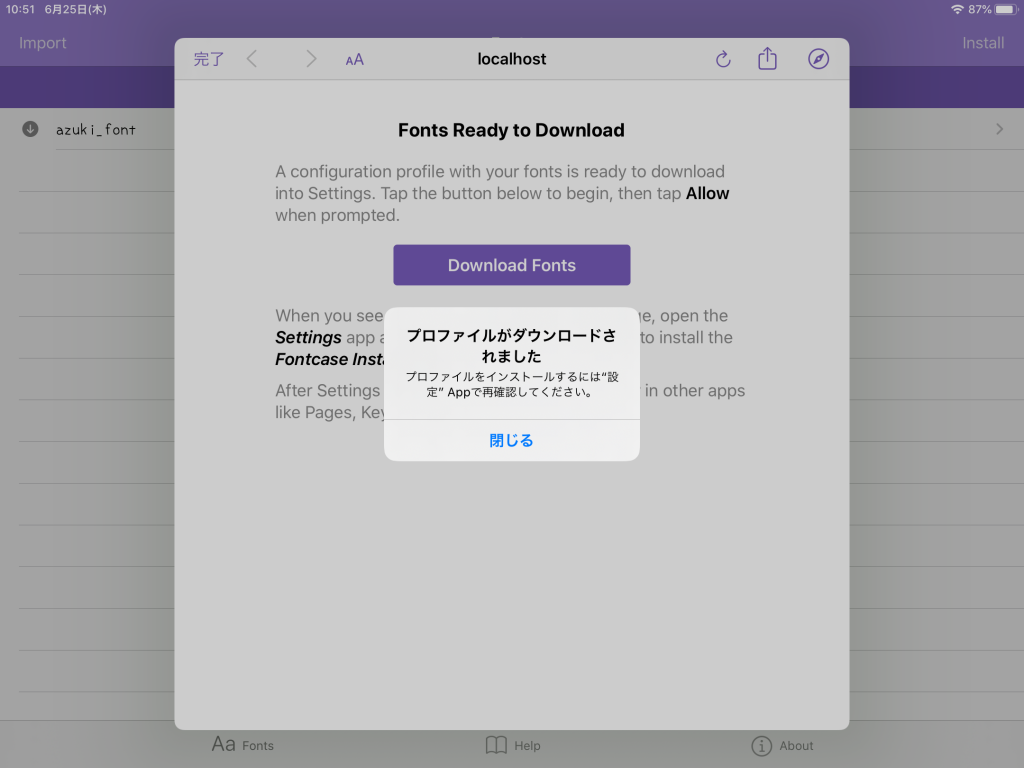
これでプロファイルをダウンロードできたので、最後にそれをシステムに適用します。
「設定」を開きます。
「一般」から「プロファイル」を開くと、"Fontcase installation”があるので、それを選びます。
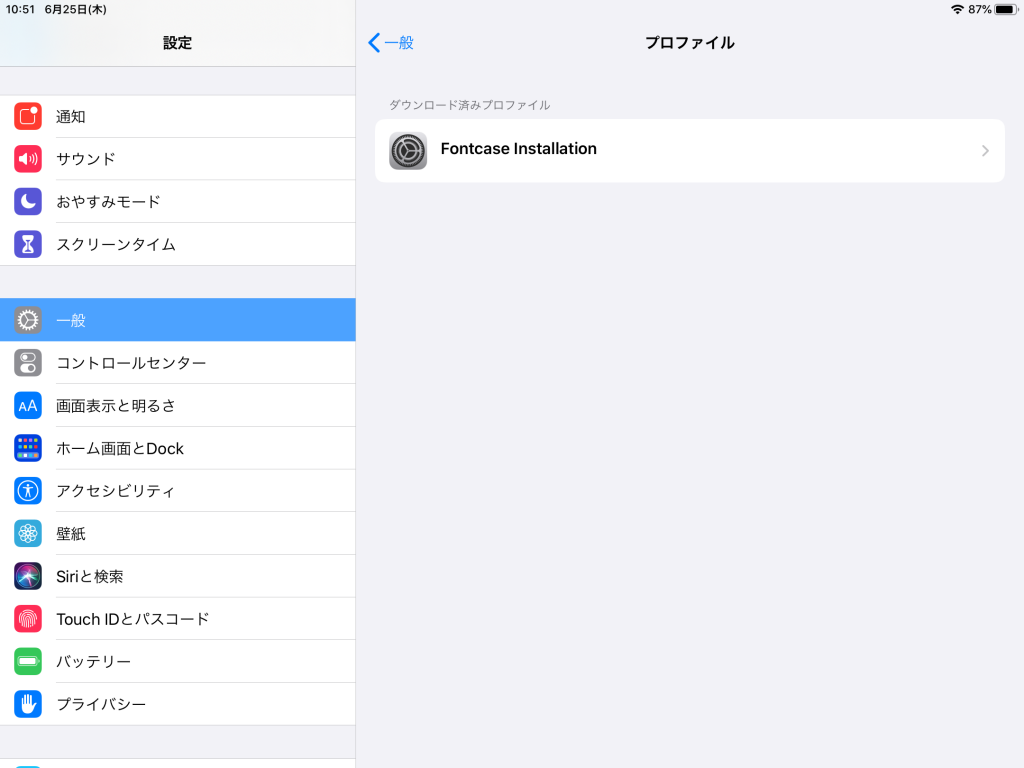
右上にあるインストールをタップします。
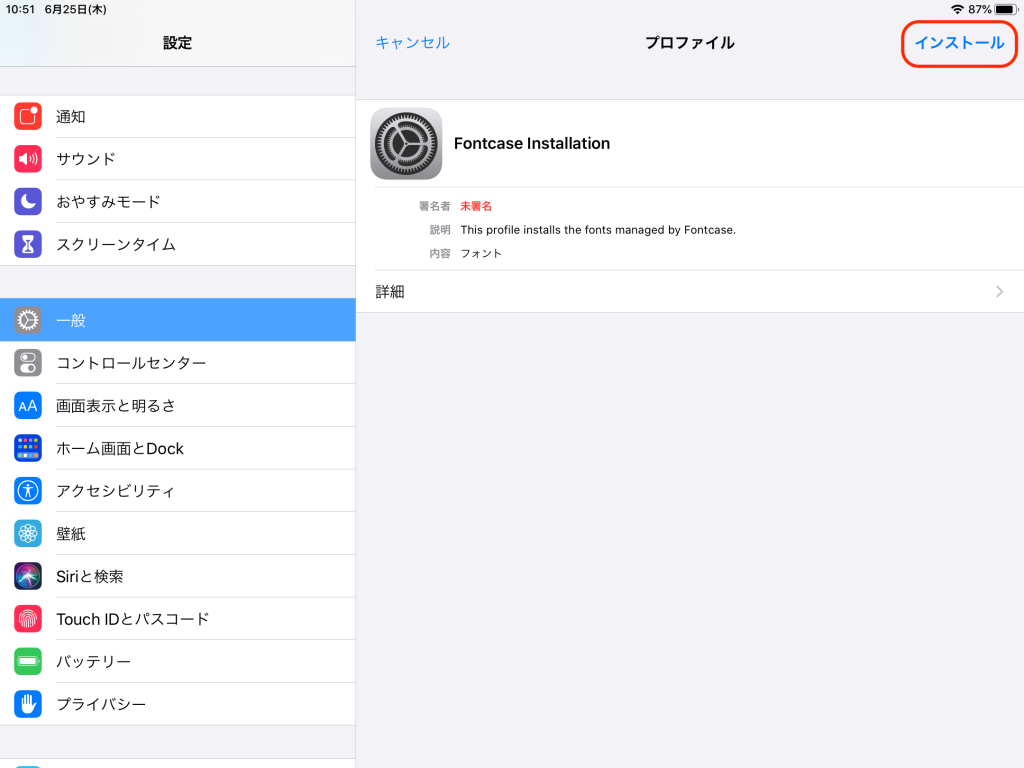
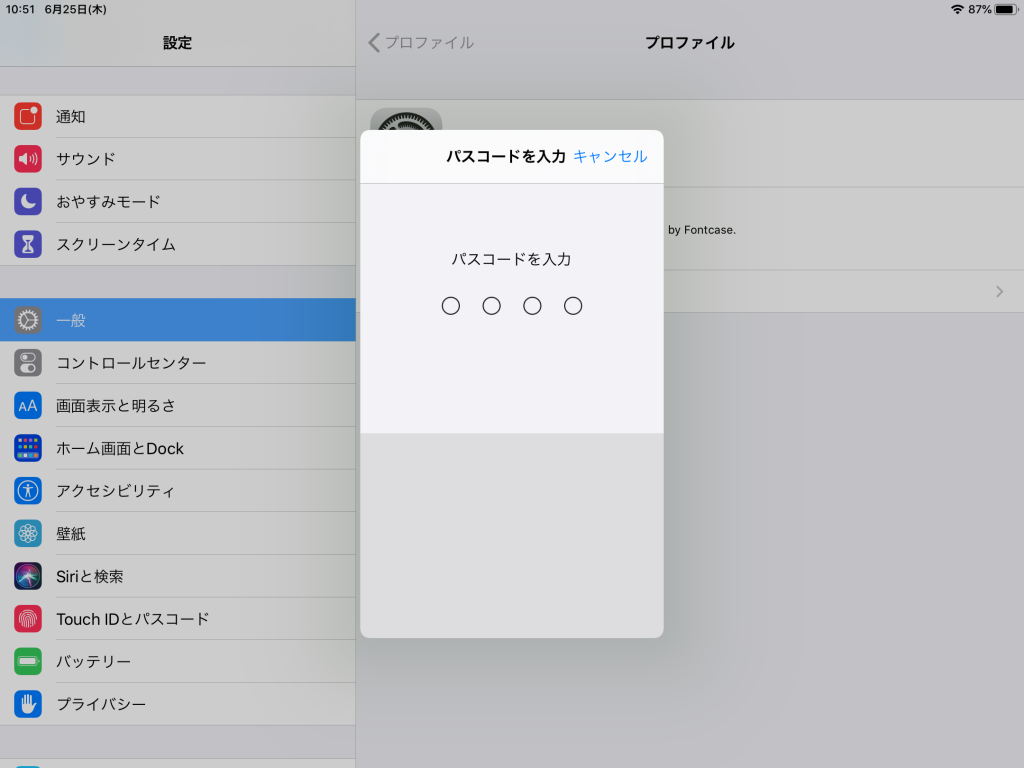
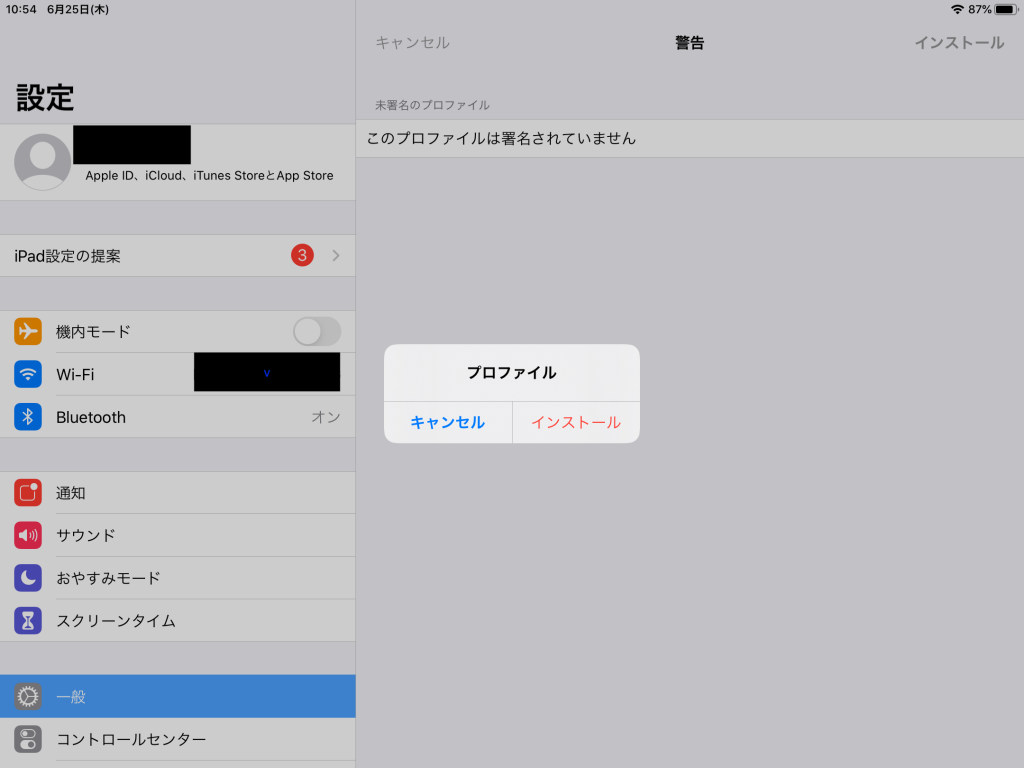
パスコードを入力すれば、インストールが完了し、フォントが適用されます!
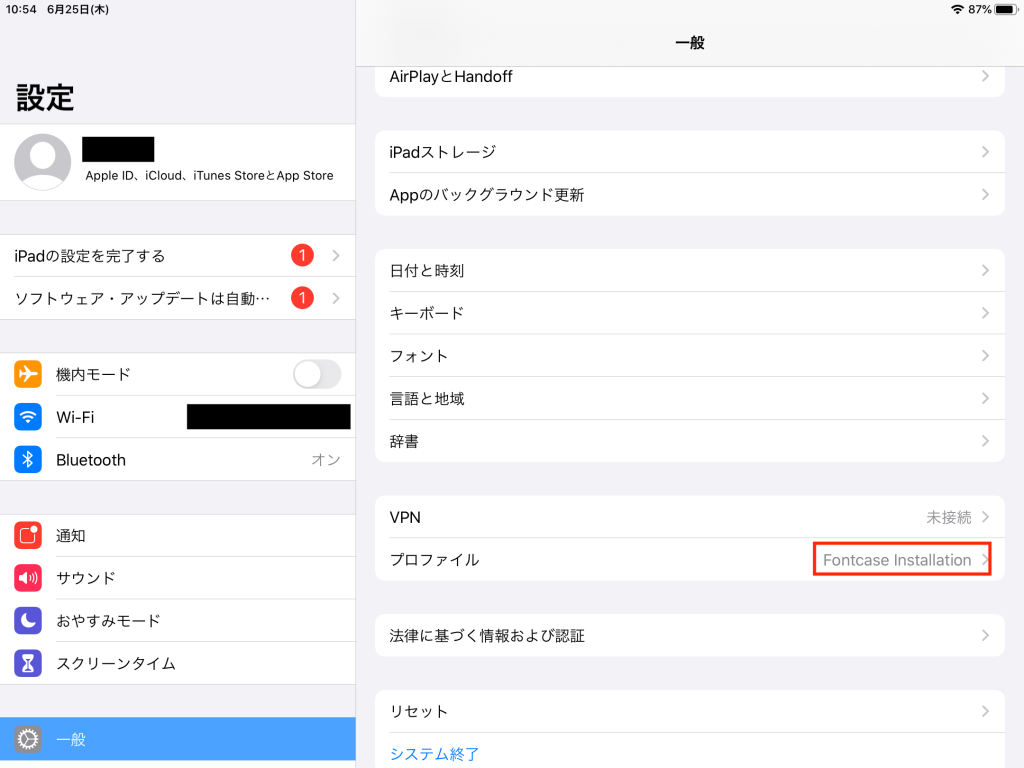
これで完了です!
まとめ
この記事ではiPadを使って紹介しましたが、やり方はiPhoneでも同じになりますので、ぜひ好きなフォントを見つけて、自分でフォントを入れてみましょう!
Macで資料を作ってiPadにデータを移したら、iPadにフォントがなくて資料が崩れてしまったなどということもありますので(僕の話)、Macフォントを入れたら同じものをiPadやiPhoneにも入れておきましょうね!
今回はFontcaseを使いましたが、FontdocやRightFontなども有名です。
